如何将电脑图标固定在桌面 win10桌面图标随意固定方法
更新时间:2024-04-28 16:42:32作者:yang
在使用Windows 10操作系统的过程中,有时候我们会发现桌面上的电脑图标并不是固定的,这样就会给我们的使用带来一定的不便,为了解决这个问题,我们可以通过简单的操作来将电脑图标固定在桌面上,让它们始终保持在我们想要的位置。接下来让我们一起来了解一下如何实现这个操作。
具体步骤:
1.随意拖动一个图标到桌面的任意位置
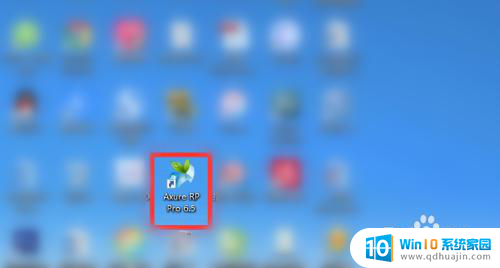
2.假设想把图标移动到最右侧,拖动图标到电脑桌面右侧后放开
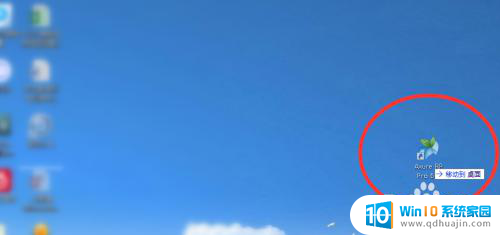
3.会发现图标又自动移动到偏左侧位置了
此时电脑桌面的图标会一列排满之后才能排列到第二列,以此类推,所以放不到最右侧
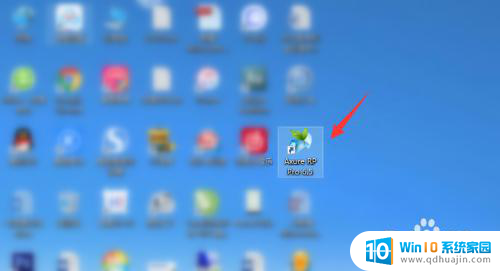
4.想要任意固定图标,右击桌面任意空白位置,点击“查看”
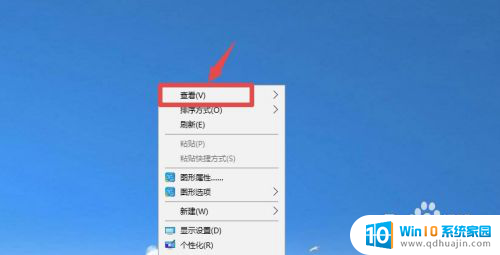
5.点击下“自动排列图标”,取消勾选“自动排列图标”
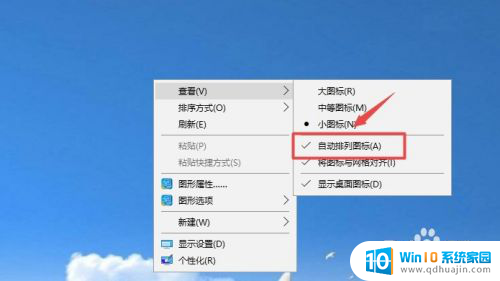
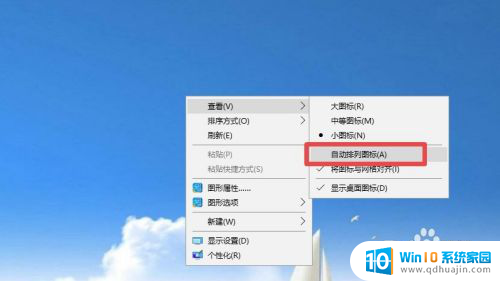
6.然后再去移动桌面图标,就可以随意拖动图标到任意位置固定了
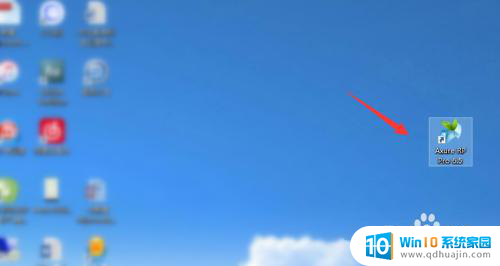
7.
总结
1、随意拖动一个图标到桌面的任意位置,如果不能固定。就右击桌面任意空白位置,点击“查看”
2、点击下“自动排列图标”,取消勾选“自动排列图标”
3、然后再去移动桌面图标,就可以随意拖动图标到任意位置固定了
以上就是电脑图标固定在桌面的全部内容,如果有任何不清楚的地方,您可以参考以上步骤来操作,希望这对您有所帮助。





