win7怎样共享打印机到另一台电脑 在另一台电脑上使用共享打印机
更新时间:2023-12-07 16:41:50作者:yang
在现代社会电脑已经成为人们生活中不可或缺的工具之一,许多家庭或办公室中都会拥有多台电脑,而共享打印机的设置则成为了一个重要的问题。特别是对于使用Windows 7操作系统的用户而言,如何将打印机共享到另一台电脑,并在另一台电脑上使用共享打印机,成为了需要解决的难题。在本文中将探讨如何轻松地实现这一目标,以便提高工作效率和便利性。
操作方法:
1.打开电脑,点击电脑左下角的win图标;
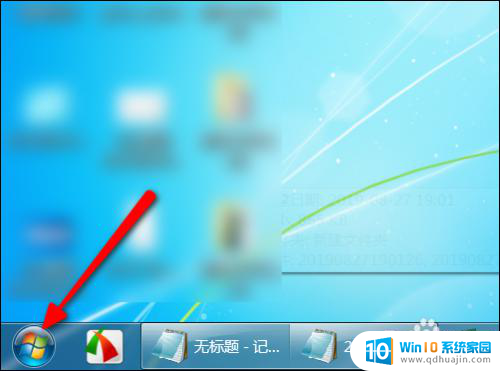
2.页面弹出选项,点击设备和打印机;
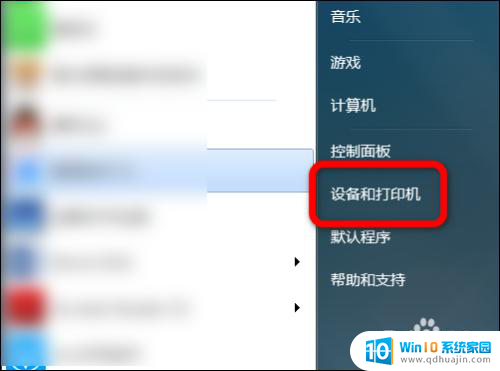
3.进入打印机主界面,鼠标右键单击需要共享的打印机;
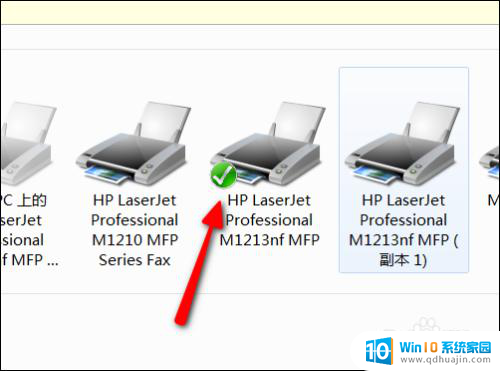
4.页面跳转出打印机选项,点击打印机属性;
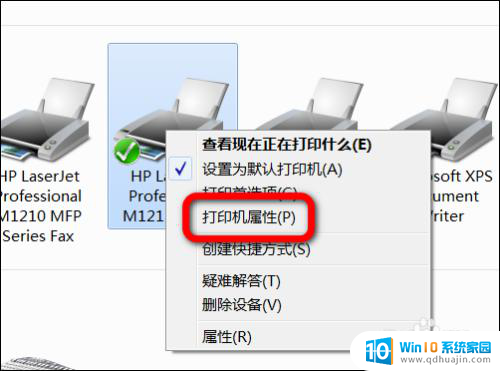
5.进入打印机属性主界面,点击共享;
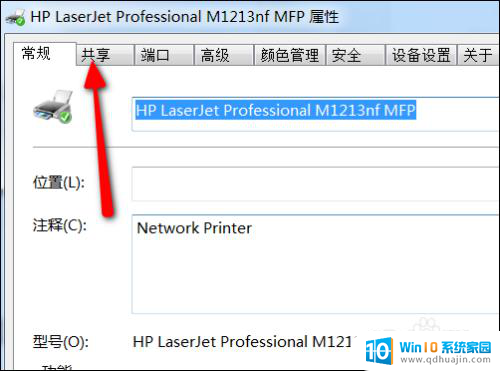
6.进入共享主界面,勾选共享这台打印机。再勾选在客户端计算机上呈现;
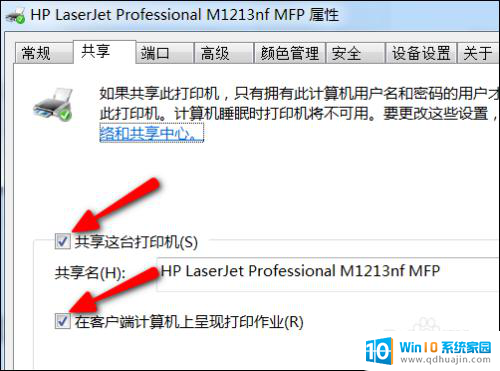
7.勾选好选项后,点击确定,再点击应用,这样打印机就共享出去了。
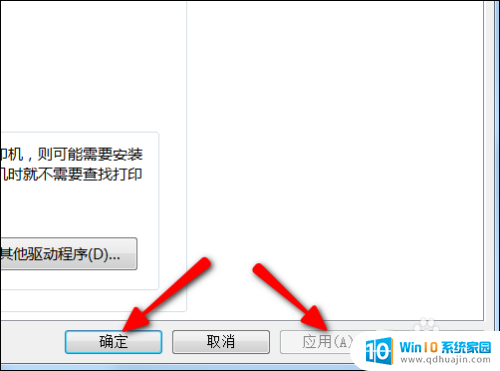
这就是关于如何在Win7上共享打印机到另一个电脑的全部内容,如果你遇到了相同的情况,可以按照我们所提供的方法来解决问题。





