win10保存hosts文件 Win10如何修改hosts文件保存
在使用Windows 10操作系统时,我们经常需要修改hosts文件来实现一些网络设置,hosts文件可以帮助我们将特定的域名解析到指定的IP地址,从而实现一些个性化的网络配置。然而当我们修改完hosts文件后,并不是立即生效的,我们还需要保存该文件才能使修改生效。那么在Win10系统中,我们应该如何保存hosts文件呢?本文将为大家介绍Win10保存hosts文件的方法,并提供一些实用的技巧,帮助大家更好地进行网络设置。
具体步骤:
1.找到C:\Windows\System32\drivers\etc下的hosts文件,鼠标右键。打开属性界面,找到“安全”选项。
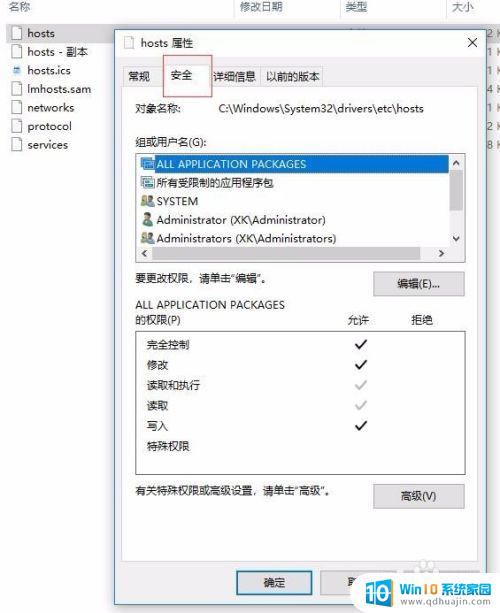
2.点击右下角的“高级”按钮,打开“高级安全设置”属性对话框,点击“添加”按钮。
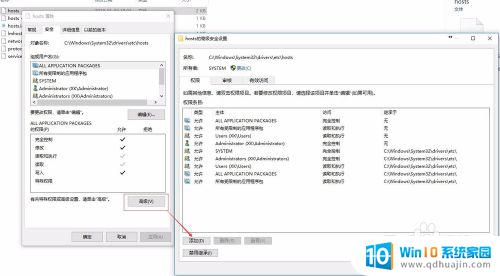
3.打开“hosts的权限项目”选择主体。
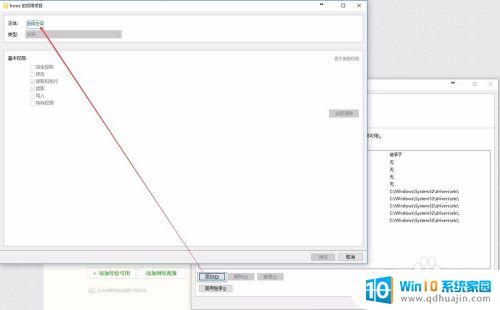
4.弹出“选择用户或组”对话框,点击“高级”按钮。
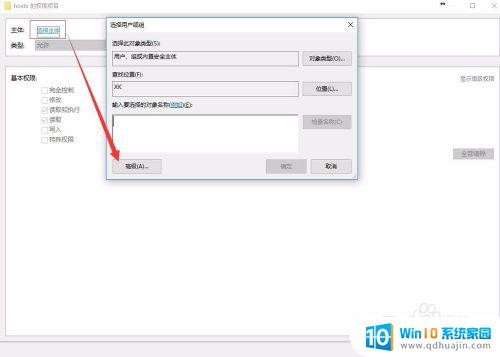
5.打开“选择用户或组”高级选项对话框,直接点击“立即查找”按钮。
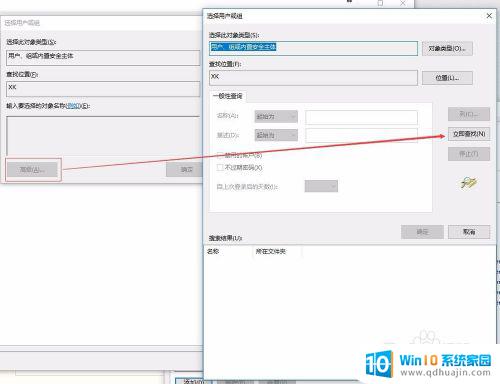
6.搜索结果会出来计算机的所有用户,选中你当前的登录用户,然后点确定。
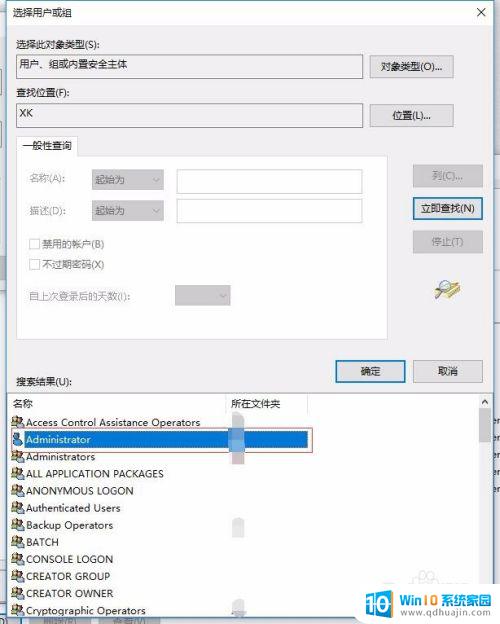
7.再次返回“选择用户或组”对话框,可以看到“输入你要选择的对象名称”框里已经有被你选择的用户,此时再点“确定”。
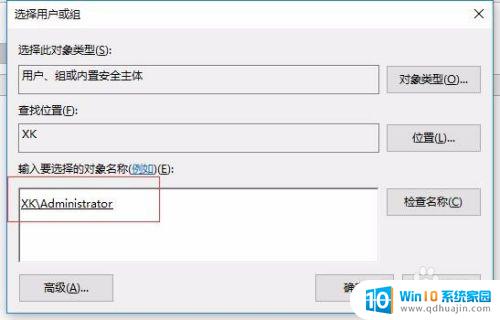
8.返回到"hosts"的权限项目对话框,主体已经变成我们刚才选择的用户。把下面的“基本权限”全部选中,然后“确定”。
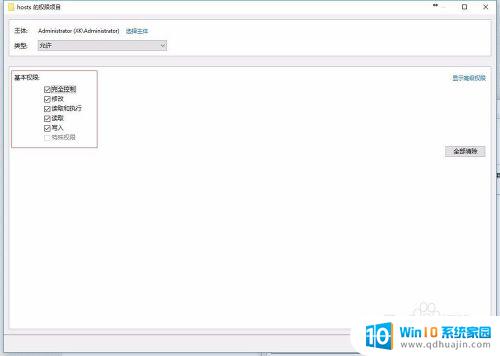
9.返回到“hosts的高级安全设置”对话框,我们看到刚才选择的用户也在里面了。访问权限是“完全控制”,点“确定”按钮保存退出。属性界面也同样确定退出。
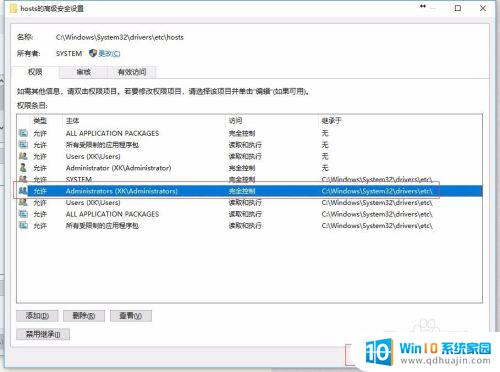
10.现在再用记事本打开hosts来进行编辑点保存就不会出现另存为提示了。
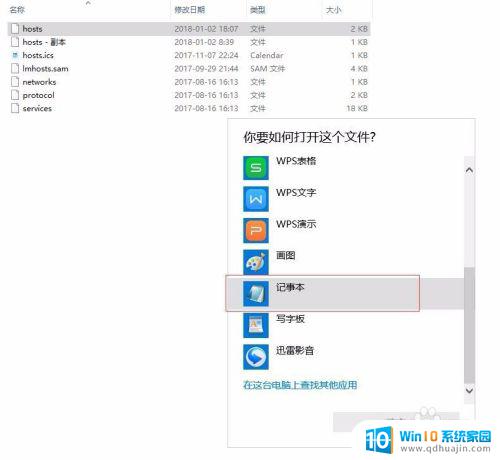
以上是关于win10保存hosts文件的全部内容,如果您遇到相同的问题,可以参考本文中介绍的步骤来进行修复,希望这篇文章对您有所帮助。





