win10删除运行记录 Win10运行中的记录如何清除
更新时间:2023-09-27 16:40:29作者:yang
win10删除运行记录,Win10操作系统的运行记录是我们在使用电脑时无法避免的,无论是打开文件、运行程序还是浏览网页,所有的操作都会被记录下来。有时我们可能希望清除这些记录,保护自己的隐私。Win10中的运行记录如何清除呢?本文将为大家介绍几种简单有效的方法,帮助您轻松清除Win10中的运行记录。无论您是为了保护个人隐私还是提升电脑性能,这些方法都将帮助您达到预期的效果。让我们一起来了解如何清除Win10中的运行记录吧!
方法如下:
1.打开运行对话框后,输入字符。运行对话框会提示以前的记录,如下图所示。
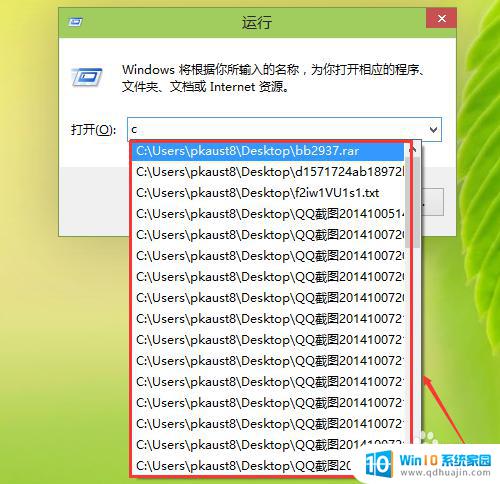
2.右键Win10系统的任务栏,选择弹出菜单的属性,如下图所示。

3.打开任务栏和开始菜单属性对话框后,选择开始菜单选项卡,如下图所示。

4.在开始菜单选项卡里可以看到“在开始菜单中存储并显示最近打开的程序”和“在开始菜单和任务栏中存储并显示最近打开的项目”,将其它们前面的钩子去掉。如下图所示。
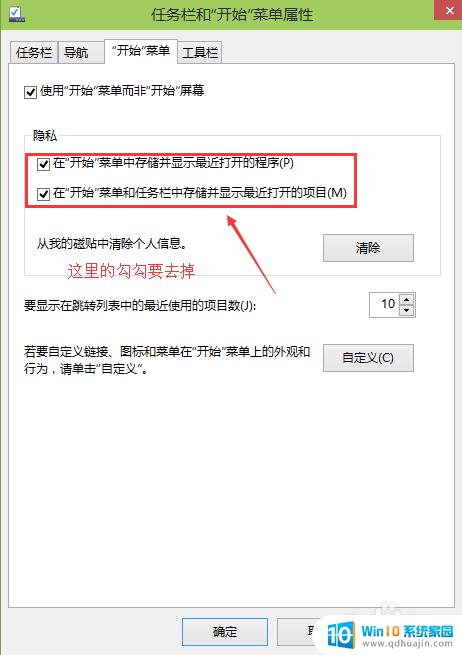
5.去掉选中的勾勾以后,点击确定,如下图所示。
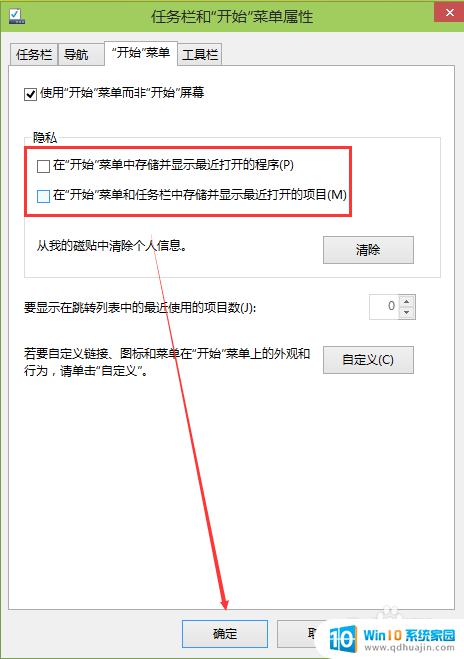
6.运行记录清除以后,我们在打开运行对话框。此时运行对话框的记录就被清除了,如下图所示。
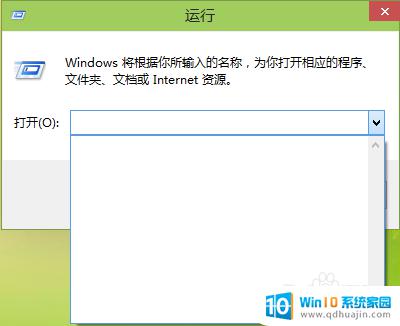
以上就是删除win10运行记录的全部内容,如果你遇到了这种情况,可以按照小编的方法来解决,希望这些方法能帮到你。





