win7如何开启文件共享 Win7局域网共享用户登录
win7如何开启文件共享,在现代社会中计算机已经成为我们生活中不可或缺的一部分,而Win7系统作为一款普及度较高的操作系统,其功能强大、界面友好,备受用户青睐。在日常使用中我们经常需要将文件共享给其他用户,以便更好地协作和共享资源。如何在Win7系统中开启文件共享呢?本文将详细介绍Win7局域网共享用户登录的方法,帮助大家轻松实现文件共享的目标。无论是家庭用户还是企业用户,通过阅读本文,你将能够轻松掌握Win7文件共享的技巧,提升你的工作效率和生活质量。
具体步骤:
1.控制面板->网络和共享中心->更改高级共享设置,点击“启用网络发现”、“关闭密码保护共享”->“保存修改”。
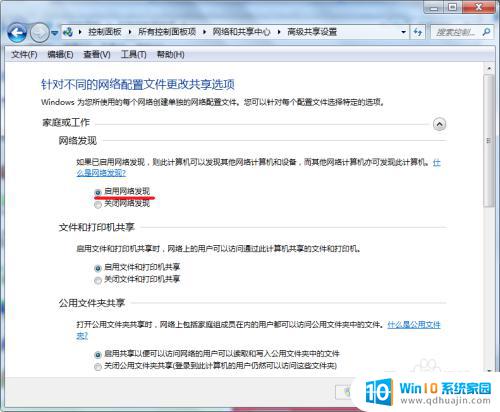
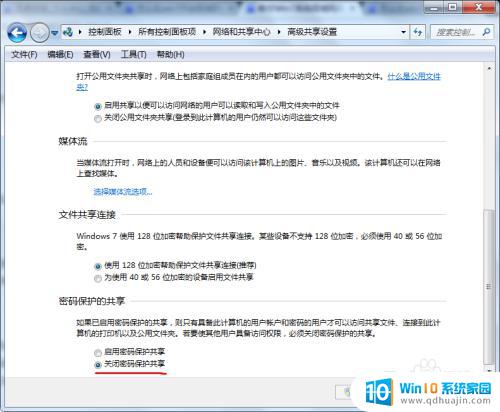
2.右键你要共享的文件夹,点击共享->高级共享
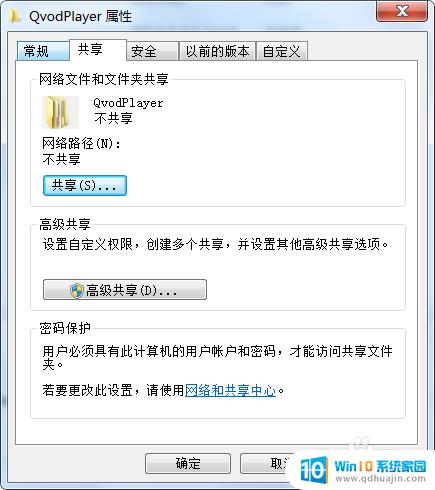
3.勾选“共享此文件夹”,同时修改共享时显示的文件名。
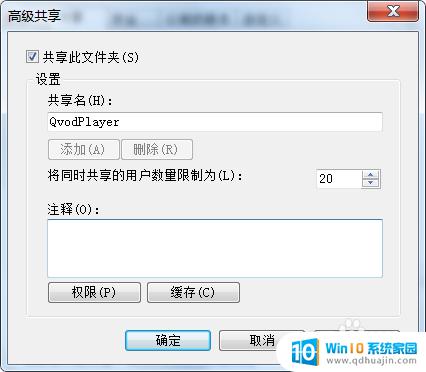
4.更可以赋予其他权限,在上图点击“权限”。点选“Everyone”(匿名用户),在下面的方框赋予相关权限。
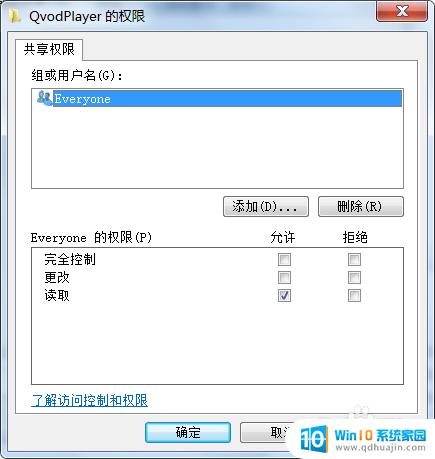
5.如果想要屏蔽匿名用户进入,更好地管理权限。可以设置为需要登录进入:先进入控制面版->用户账户->管理其他用户->创建一个新账户。此处略,以此创建一个登录用的账户。
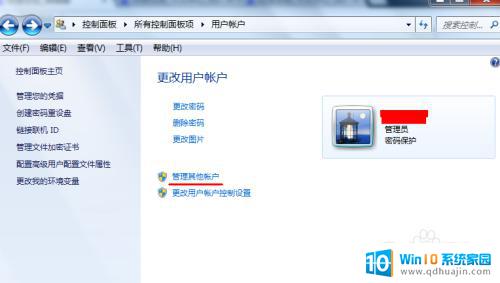
6.然后回到刚才创建共享的界面,点击“添加”。
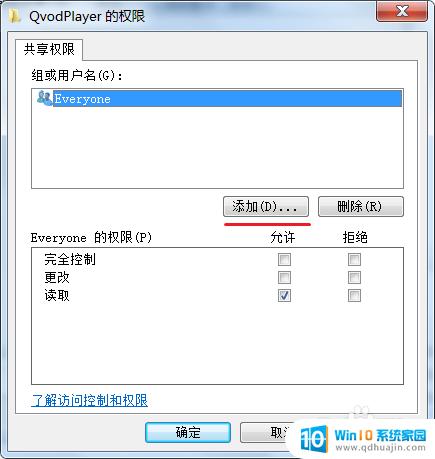
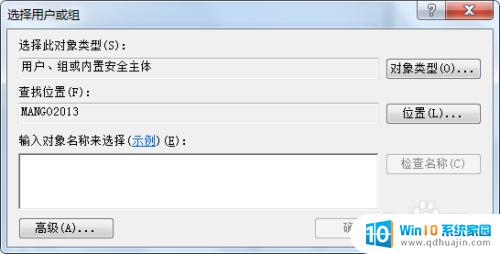
7.点击“高级”->立即查找,在搜索结果的方框里面找到刚才创建的用户,然后点击确定。回到图中页面,把匿名用户“Everyone”删掉,点选你刚才加入来的用户,并赋予应有的权限。
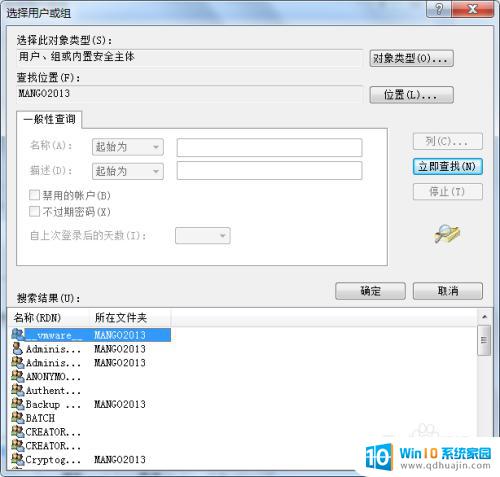

8.控制面板->网络和共享中心->高级共享设置,点击“启用密码保护共享”->“保存修改”。
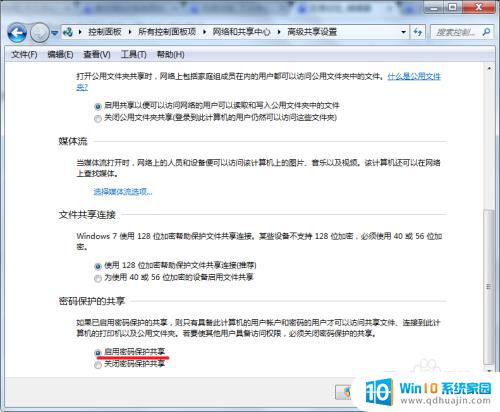
9.打开“菜单”,点击运行,输入\\你的ip地址,回车即可访问。(注意:\\此处是反斜杠)
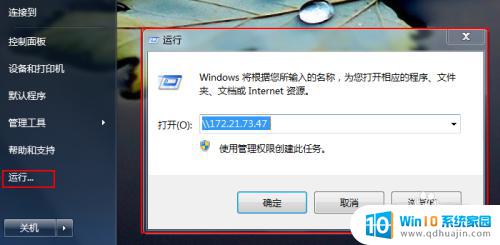
以上是关于如何在win7开启文件共享的全部内容,需要的用户可以按照小编的步骤进行操作,希望对大家有所帮助。





