笔记本电脑怎么设用户开机密码 Win10电脑账户和开机密码设置步骤
笔记本电脑怎么设用户开机密码,在如今信息时代的背景下,我们对于个人隐私和数据安全的需求越来越高,为了保护我们的笔记本电脑中的重要信息和文件,设定一个强密码成为了必不可少的步骤。而在Windows 10操作系统中,设定用户开机密码则成为了一种常见的安全措施。通过简单的设置步骤,我们可以为电脑账户和开机密码加上一层坚实的防护,保证我们的个人信息不被他人非法访问。接下来让我们一起来了解一下Win10电脑账户和开机密码的设置步骤吧。
具体步骤:
1.首先我们来看一下如何设置开机密码:单击“开始”菜单,找到“设置”选项。其实跟大部分的电脑操作系统一样,都是从“设置”实现电脑功能的设置。

2.进入到设置界面后,找到“帐户(你的账户、同步设置、工作、其他用户)”选项。单击账户进入到账户设置界面就可以进行开机密码的设置了。
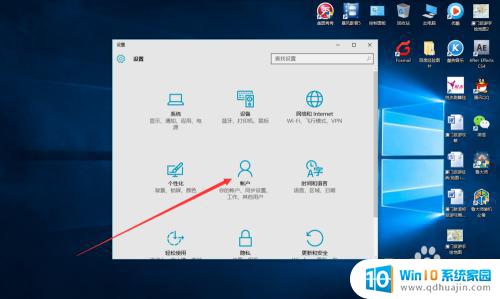
3.进入到账户设置界面,单击“你的账户”选项。就可以进行帐户登陆方式的设置以及头像的设置(单击“浏览”,选择你最喜欢的照片做为头像,在开机界面上就会显示此头像)。
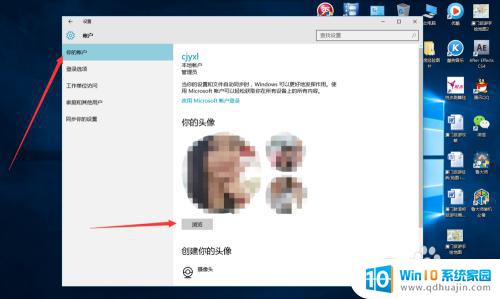
4.接着我们再来看一下如何设置开机的密码。设置开机密码的目的是防止陌生人随意进入的电脑,保护你的个人隐私。你只需单击“登陆选项”,在右边就会出现密码的设置界面,单击“添加”进行密码的修改。
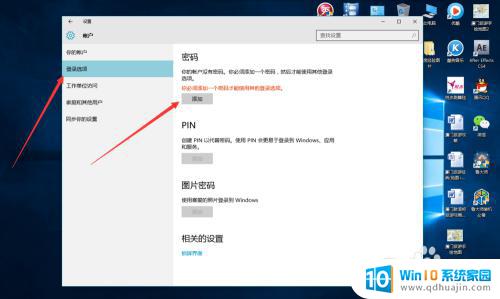
5.单击“添加”后,系统会提示你创建密码。输入密码后,个人建议最后记得写一句只有你才懂的密码提示,防止下次如果你忘记开机密码,看到提示后会马上想起来。输好密码和提示后单击“下一步”。
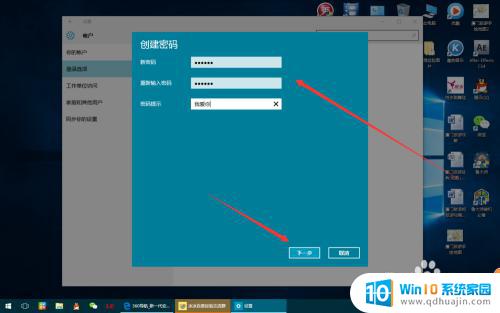
6.单击下一步后,系统会提示你创建密码成功,下次登陆时,请使用新密码。看到这提示,直接点完成即可。
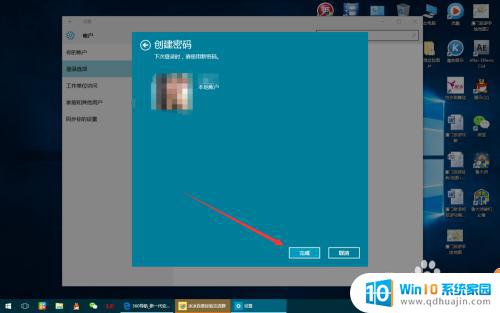
以上是关于如何为笔记本电脑设置开机密码的全部内容,如果您遇到这种问题,可以根据小编的方法来解决,希望这些方法对大家有所帮助。





