windows10打开文件安全警告 win10如何取消文件安全警告
随着电脑操作愈加频繁,我们常常会遇到windows10打开文件安全警告的提示框。这是由于操作系统的安全机制导致的,以保护计算机系统免受恶意软件的攻击。在大多数情况下,这种提示是有益的,但是对于一些熟悉自己电脑内容的用户来说,变得有些烦人。所以在这里,我们将为大家介绍win10如何取消文件安全警告,提供便捷的解决方案。
win10如何取消文件安全警告
方法一
1,首先,按下“win+R”组合键,打开运行,输入“gpedit.msc”命令,接着按下回车键。如图下所示;
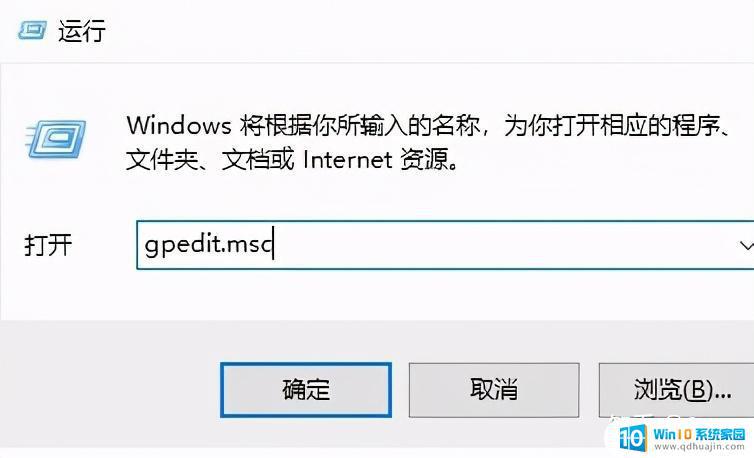
2,在本地策略编辑器页面中。依次点击用户配置——>管理模版——>windows组件,如图下所示;
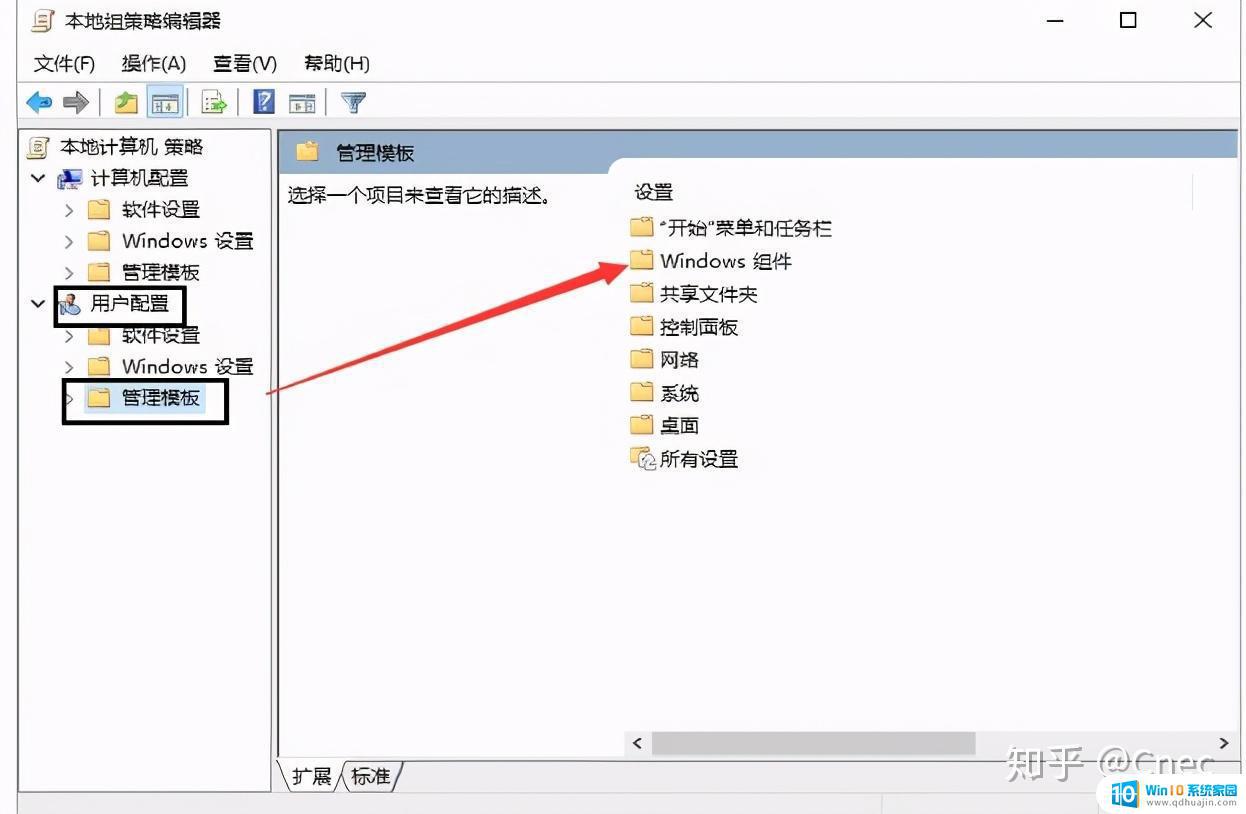
3,接着在windows组件中下拉找到“附件管理器”点击打开,如图下所示;
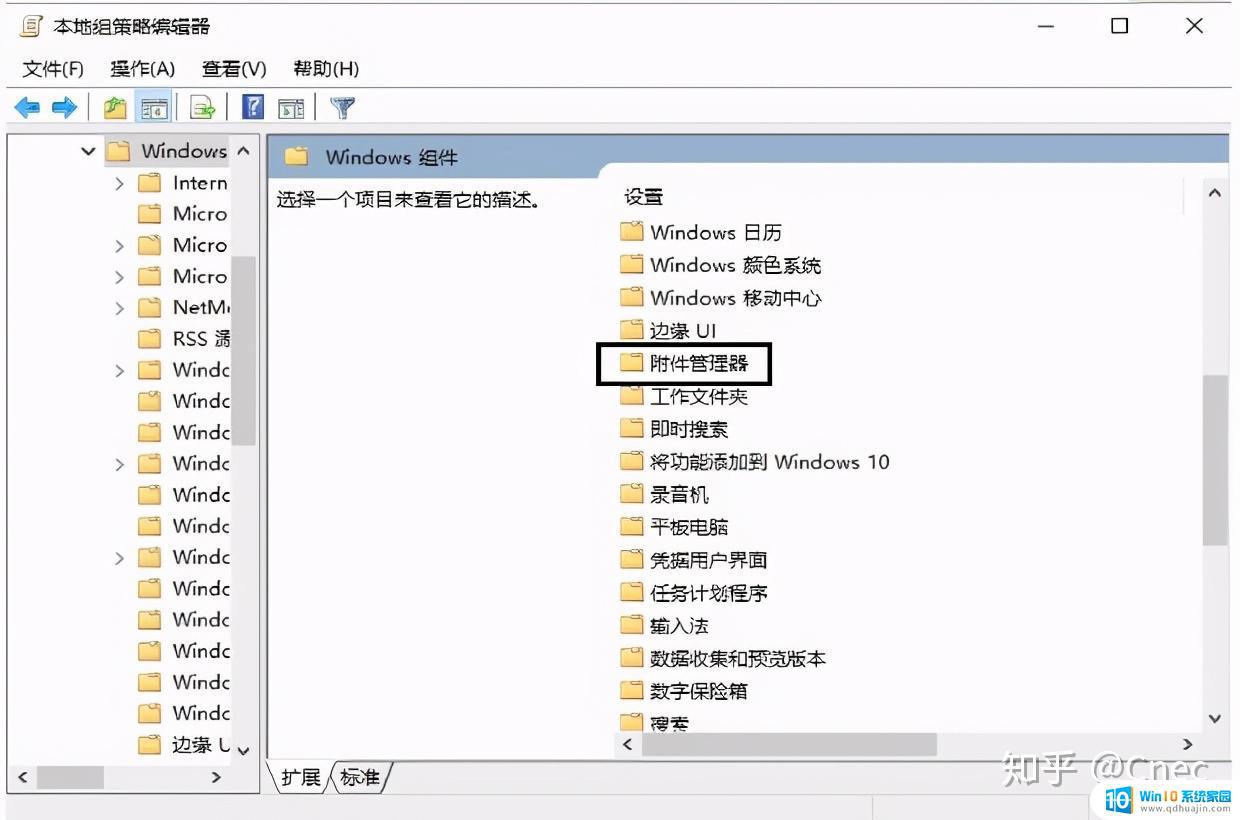
4、点击附件管理器,打开“包含中等风险文件类型列表”,如下图所示;
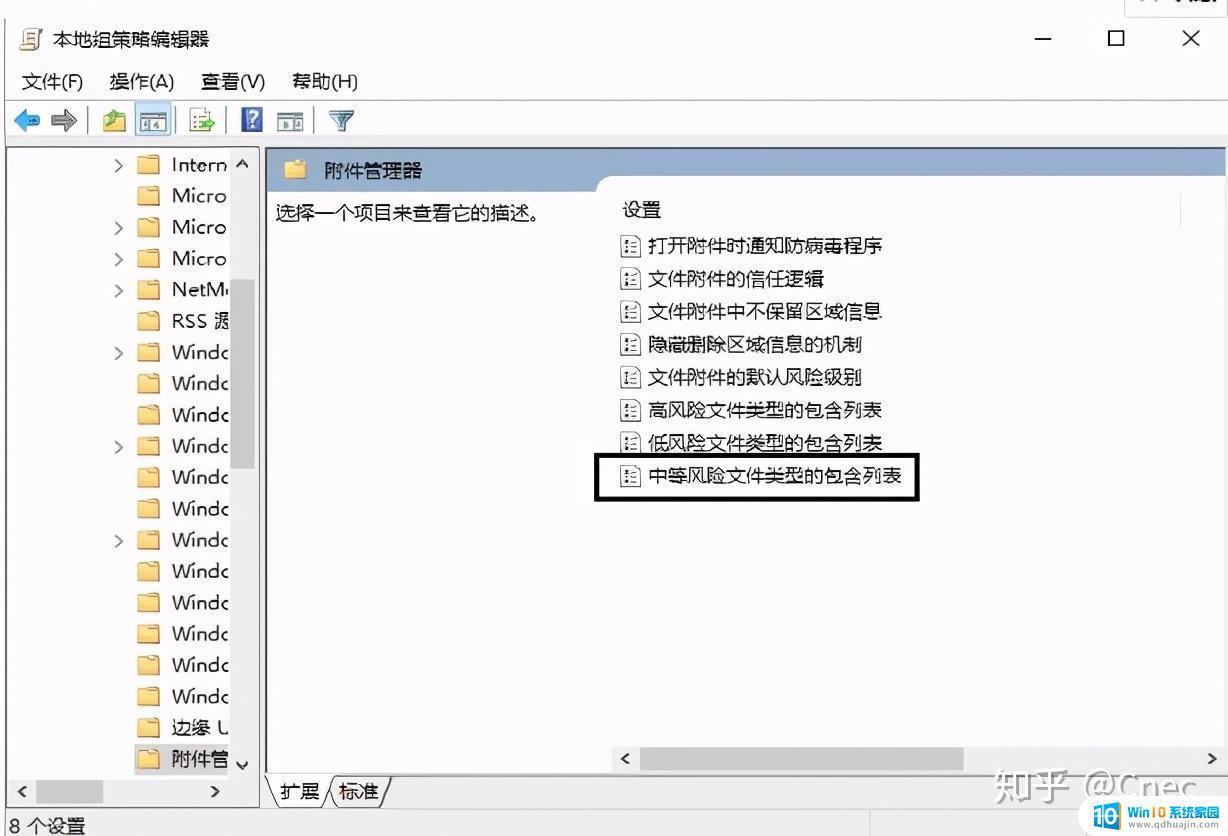
5,最后在窗口左侧的“已启用”的前面打上勾勾。在选项中输入常用的文件扩展名,点击确定,如图下所示;
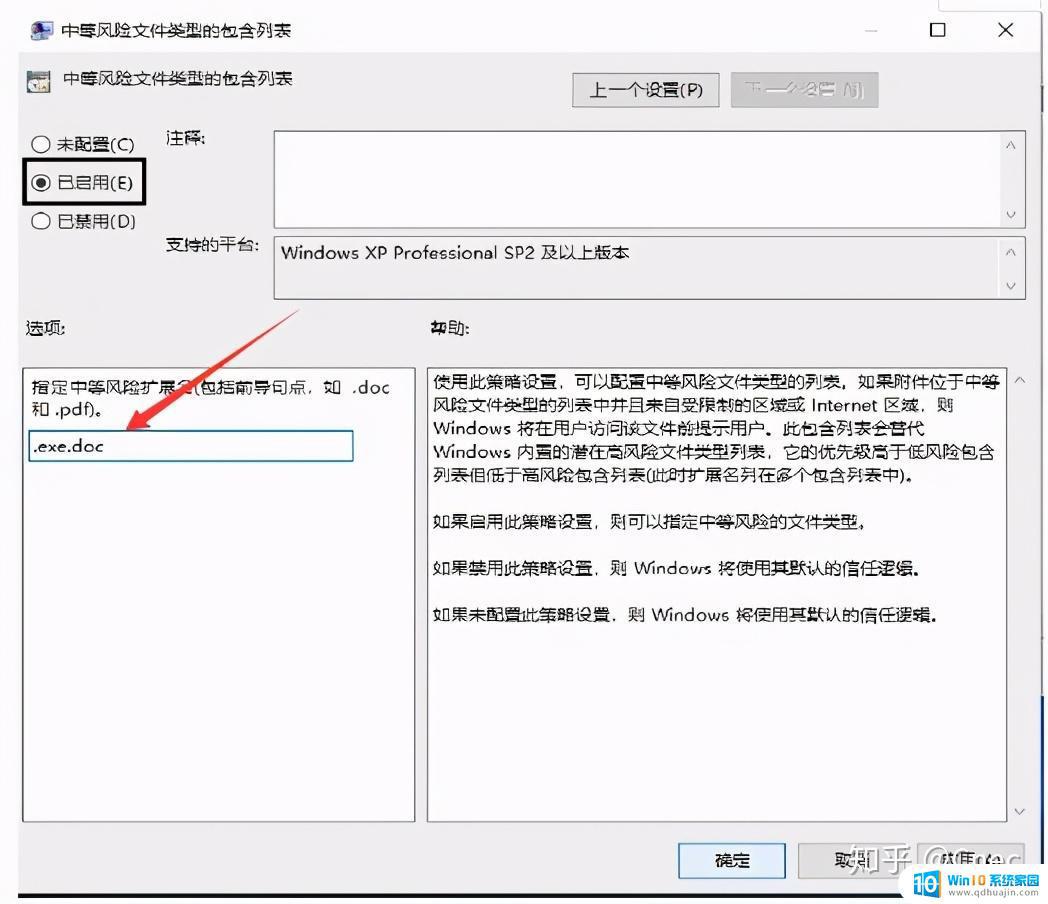
方法二
1,鼠标右键点击开始按钮,选择“运行”,打开运行窗口后输入“services.msc”点击确定,如图下所示;
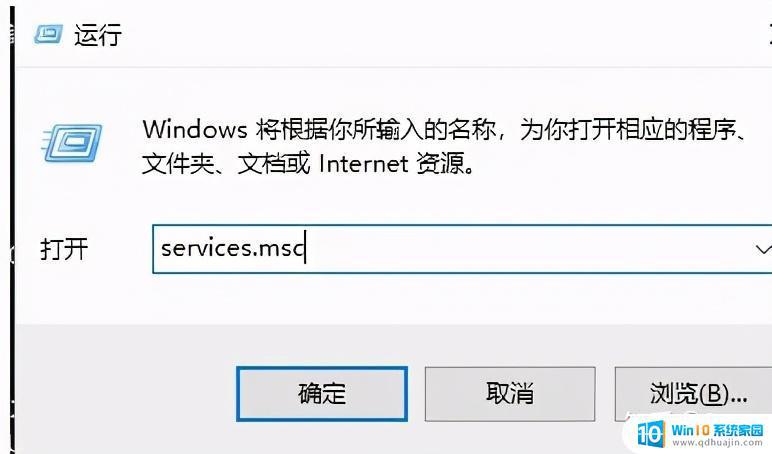
2,在服务页面中下滑找到“Security Center服务项”双击打开,如图下所示
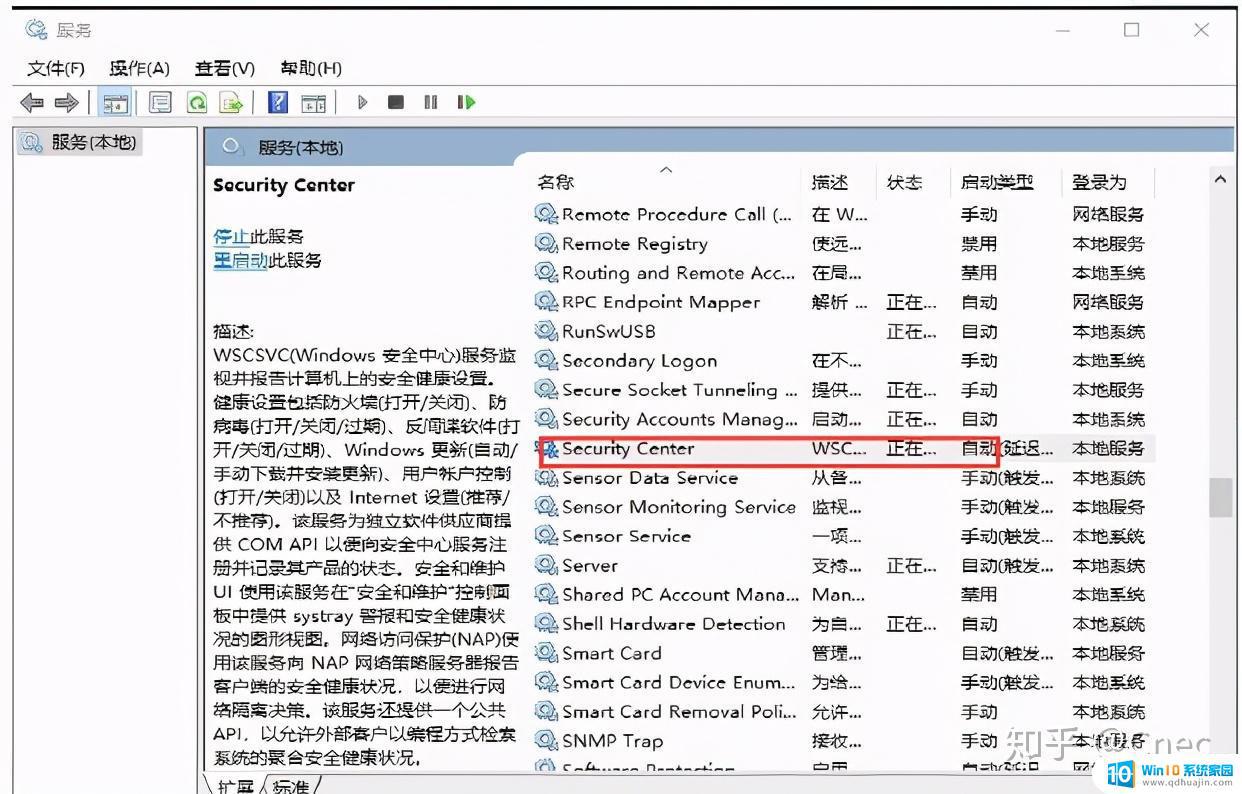
3,接着点击窗口中的“停止”点击确定,如图下所示;
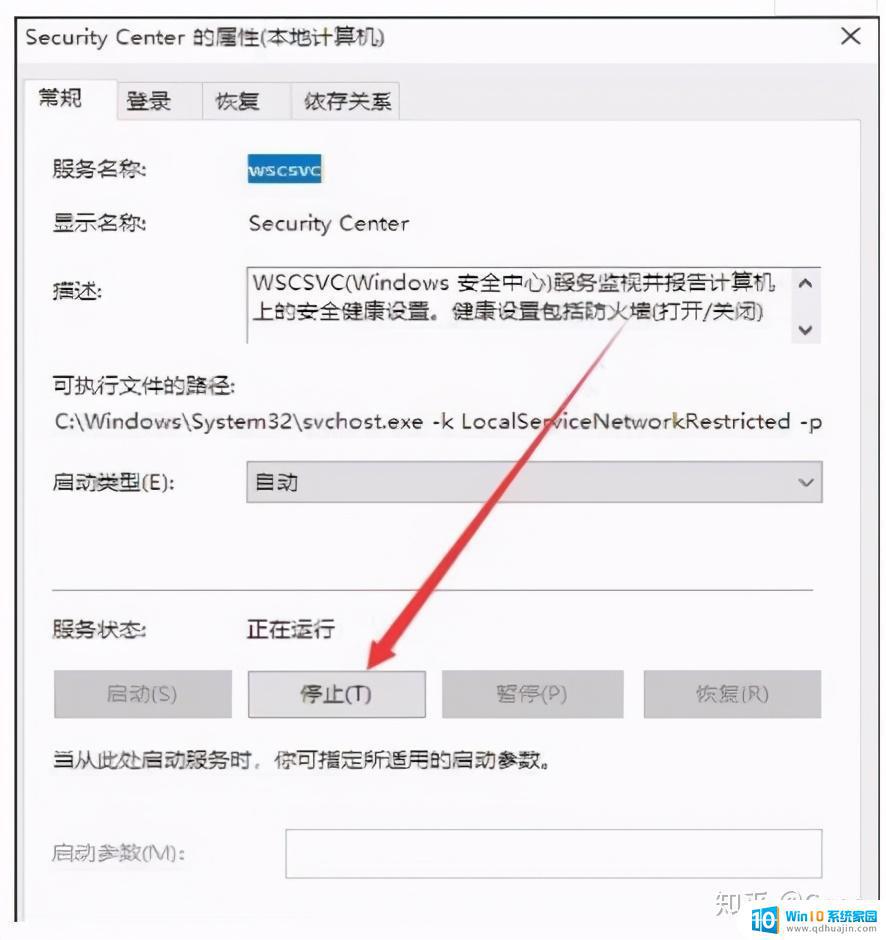
4,最后在窗口的启动类型设为“禁用”点击确定
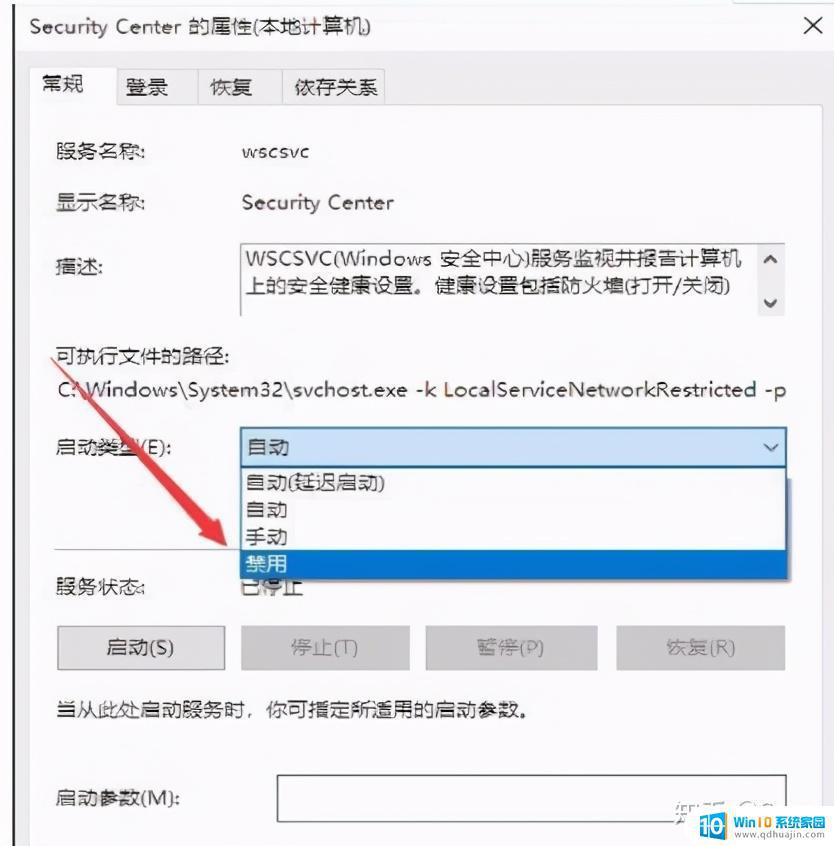
在使用Windows 10系统时,我们经常会遇到文件安全警告,虽然这是系统为了保护我们的电脑安全所做出的举措,但对于那些经常需要下载和运行陌生程序的用户而言,这可能是一种烦恼和限制。不过,可以根据自身的需要和安全性要求,采取相应的措施来取消文件安全警告,提高文件打开的效率与便利性。





