win10一键结束所有进程 Windows10系统如何一键关闭所有正在运行的程序
在日常使用Windows10系统时,有时候我们可能需要一键结束所有正在运行的程序,这种情况下,我们可以通过简单的操作来快速关闭所有进程,让系统恢复到初始状态。通过一键结束所有进程的方式,可以有效地解决系统卡顿或程序无响应的情况,提高系统的运行效率和稳定性。接下来我们将介绍如何在Windows10系统中一键关闭所有正在运行的程序。
操作方法:
1.Windows10系统创建一键结束所有运行程序快捷方式的方法
第一步:在记事本中更改制作好命令。
右键点击系统桌面左下角的【开始】,在开始菜单中点击【运行】;
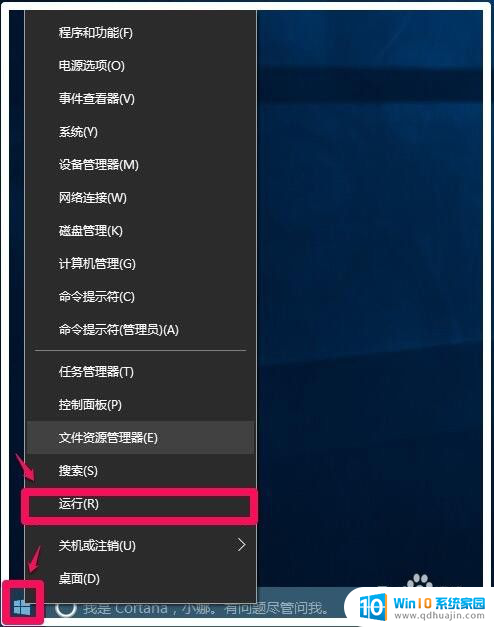
2.在运行对话框中输入notepad命令,点击确定或者回车,打开记事本;
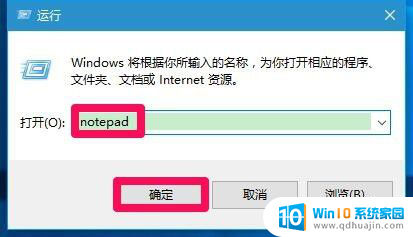
3.也可以左键点击左下角的开始,在开始屏幕的【最常用】中点击记事本,打开记事本(要经常使用记事本的在【最常用】项中才有【记事本】项);
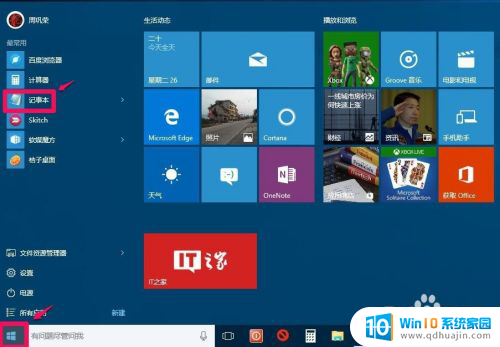
4.在打开的记事本中,复制粘贴下面内容:
————————————————————————————————
taskkill /F /FI "USERNAME eq ****" /FI "IMAGENAME ne explorer.exe" /FI "IMAGENAME ne dwm.exe"
————————————————————————————————
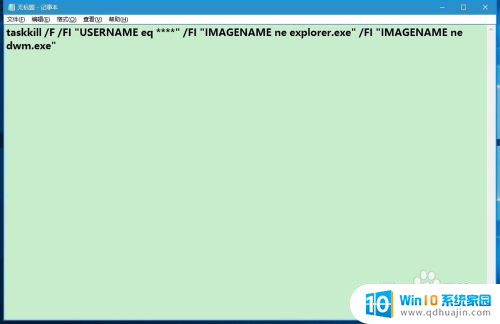
5.在记事本中把taskkill /F /FI "USERNAME eq ****" /FI "IMAGENAME ne explorer.exe" /FI "IMAGENAME ne dwm.exe"快捷键命令中的“****”更改为登录本机的用户名,如:xyz75。即快捷方式命令为:
taskkill /F /FI "USERNAME eq xyz75" /FI "IMAGENAME ne explorer.exe" /FI "IMAGENAME ne dwm.exe";
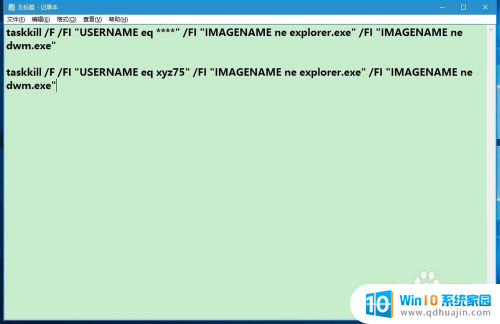
6.第二步:制作“一键结束所有运行程序”快捷方式。
复制taskkill /F /FI "USERNAME eq xyz75" /FI "IMAGENAME ne explorer.exe" /FI "IMAGENAME ne dwm.exe" 命令,右键点击系统桌面空白处,在右键菜单中点击【新建】-【快捷方式】;

7.在打开的创建快捷方式窗口的【请键入对象的位置】栏,右键点击:粘贴。taskkill /F /FI "USERNAME eq xyz75" /FI "IMAGENAME ne explorer.exe" /FI "IMAGENAME ne dwm.exe"命令便会粘贴到栏中,点击:下一步(N);
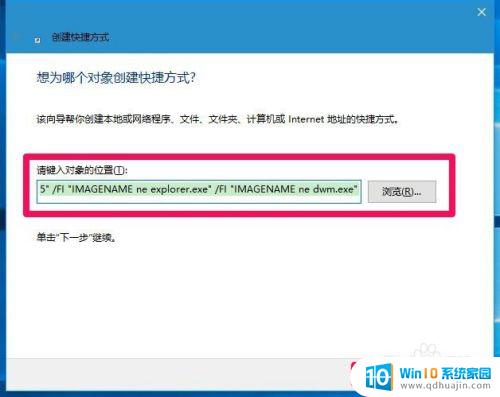
8.在创建快捷方式 - 键入快捷方式的名称栏输入:一键结束所有所有运行程序(根据自己的需要命名),再点击:完成;
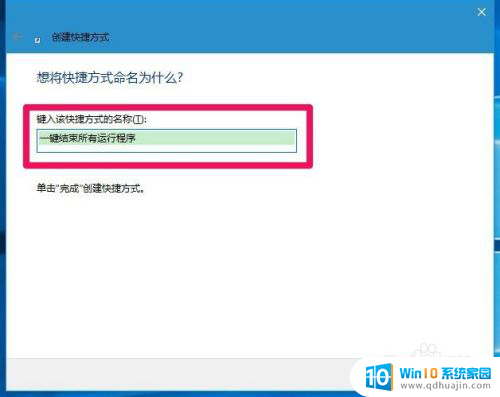
9.第三步:给一键结束所有运行程序的快捷方式图标“穿”上一个醒目的外衣。
此时系统桌面会出现一个一键结束所有运行程序的快捷方式图标,但这个图标不太醒目,使用时不易查找,我们给它“穿”上一个醒目的外衣。
右键点击:一键结束所有运行程序的快捷方式图标,在右键菜单中点击:属性;
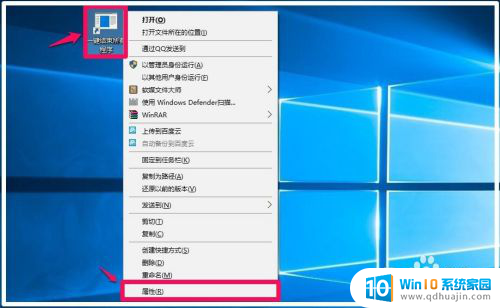
10.在打开的一键结束所有运行程序 属性窗口,点击:更改图标(C)...;
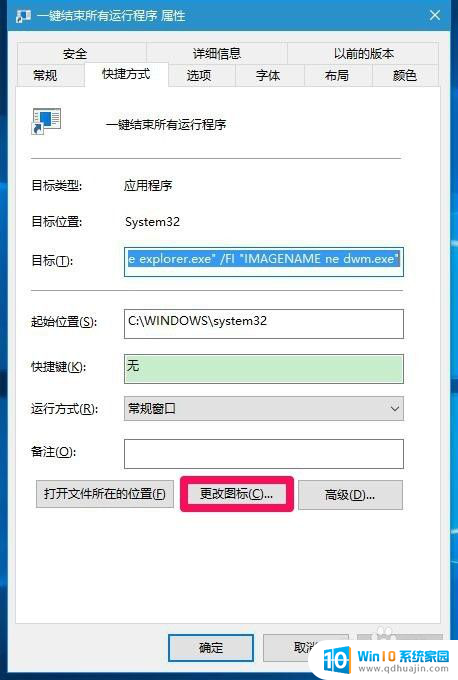
11.弹出信息提示对话框:
文件 C:\Windows\System32\taskkill.exe 不包含图标。
请从列表中选择一个图标或指定另一个文件。
点击:确定;
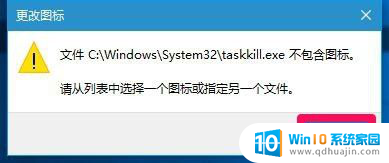
12.在打开的更改图标窗口,选择一个比较醒目一点的图片,点击该图片,再点击:确定;
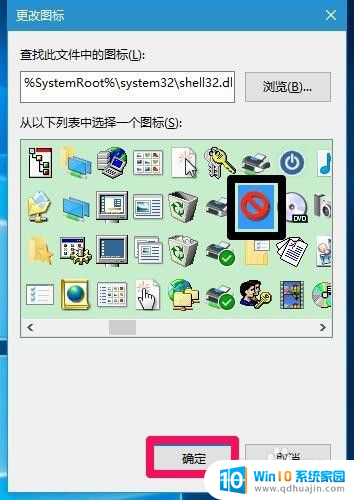
13.回到一键结束所有运行程序 属性窗口,点击:应用 - 确定;
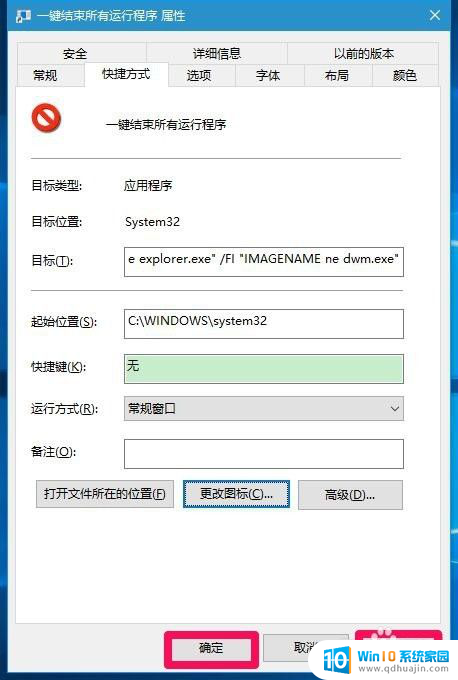
14.系统桌面上显示一个一键结束所有运行程序的快捷方式图标,如果系统运行卡顿或者要关机时,左键双击一键结束所有运行程序快捷方式图标,就会结束所有运行的程序。

15.上述即:Windows10系统创建一键结束所有运行程序快捷方式的方法,供朋友们参考使用,本方法亲测有效。
以上就是关于win10一键结束所有进程的全部内容,有出现相同情况的用户可以按照以上方法解决。





