电脑上能用语音打字吗 Win10如何进行语音输入设置
如今电脑已经成为人们生活中不可或缺的工具之一,对于一些身体不便或者需要高效办公的用户来说,使用键盘进行打字可能会成为一种困扰。幸运的是随着科技的不断发展,语音输入成为了一种便捷的操作方式。而在Windows 10系统中,我们可以轻松地进行语音输入设置,让电脑变得更加智能、高效。接下来就让我们一起来了解一下Win10如何进行语音输入设置吧!
方法如下:
1.首先,在屏幕左下角的搜索框中输入“语音识别”。然后在找到的结果中点击“Windows 语音识别”。
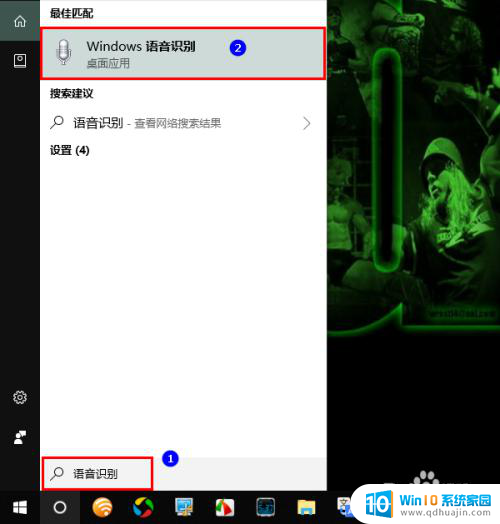
2.打开语音识别以后,会在屏幕顶部出现一个语音识别的控制条。在默认情况下,它是关闭的。
在此需要提醒大家的是,如果你是第一次使用语音识别。那么,打开语音识别之后,系统会要求你进行一系列的初始化设置。
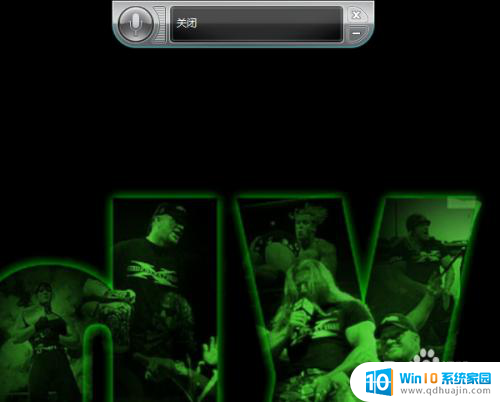
3.出现控制条以后,我们再将麦克风连上电脑。
麦克风连接好以后,我们打开一个文档编辑器(比如Word),再点击控制条上的麦克风图标。

4.点击之后,语音识别就立刻被激活了。此时,控制条上的麦克风图标会变成彩色,而且提示框内也会显示“聆听”两个字。
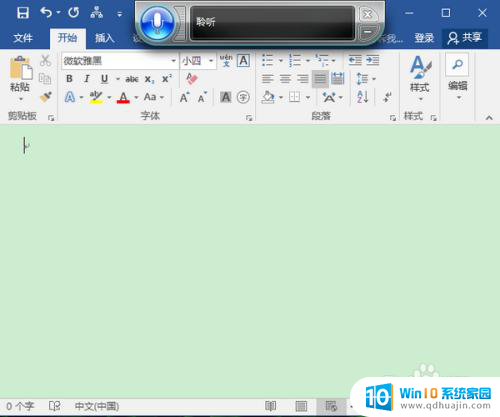
5.处于聆听状态时,我们便可以对麦克风说话了。当我们说话时,麦克风图标会根据你的声音一闪一闪,同时在文档编辑器内输出通过语音识别得到的文字。

6.注意,如果在识别的过程中。系统无法判断你所说的内容,那么,麦克风的图标则会变成黄色,同时发出间断的嘟嘟声,以示警告。
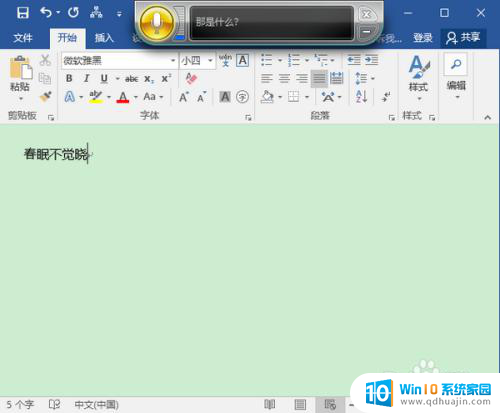
7.当然,即使是语音成功被识别了,有时候也有可能出现失误。这个时候,我们就需要自己手动去修改了。
最后,当输入完成以后,若想关闭语音识别,我们可以重新点击麦克风图标,将其失活。或者,如果确定不再需要使用语音识别了,可以点击控制条右上角的小叉,将语音识别组件关闭。
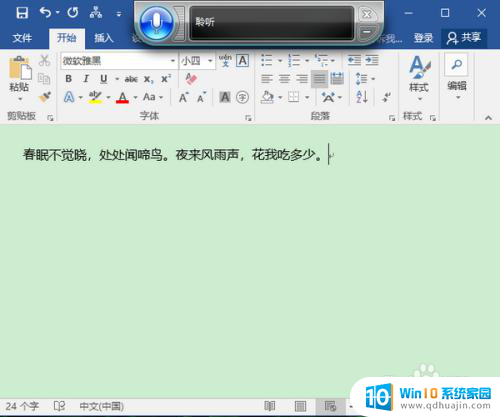
以上就是电脑上能用语音打字的全部内容,如果遇到这种情况,你可以按照以上步骤解决,非常简单快速。





