win10笔记本密码怎么改 Win10如何更改电脑开机密码
更新时间:2023-12-07 16:07:28作者:xiaoliu
在日常使用电脑的过程中,我们经常需要设置密码来保护个人隐私和数据安全,随着时间的推移,我们可能会忘记原本设置的Win10笔记本的开机密码,或者希望更改密码以增强安全性。Win10如何更改电脑开机密码呢?在本文中我们将介绍几种简单易行的方法,帮助您快速改变密码,并确保您的笔记本电脑得到更好的保护。
操作方法:
1.点击Win10系统下方的开始菜单,然后再点击弹出菜单里的“电脑设置”。如下图所示。
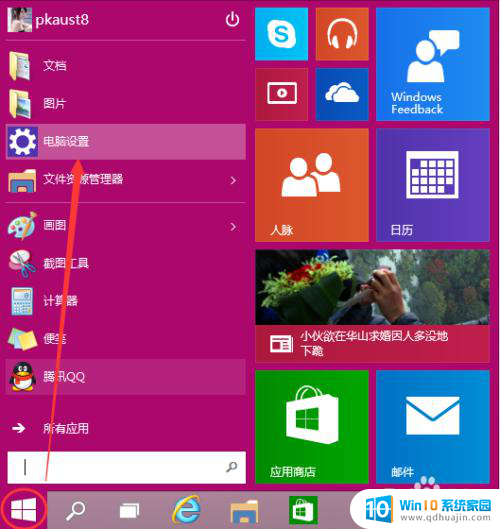
2.在电脑设置对话框里点击用户和帐户,如下图所示。
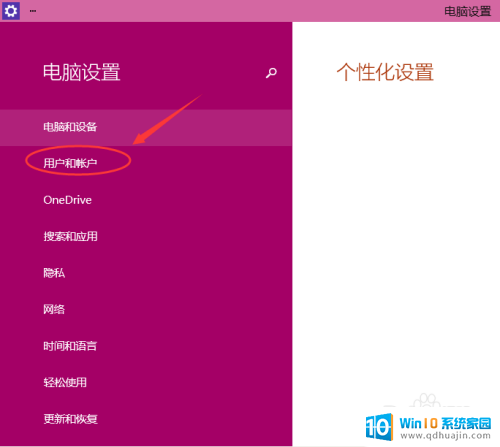
3.点击用户和帐户后,接着在点击登陆选项,如下图所示。
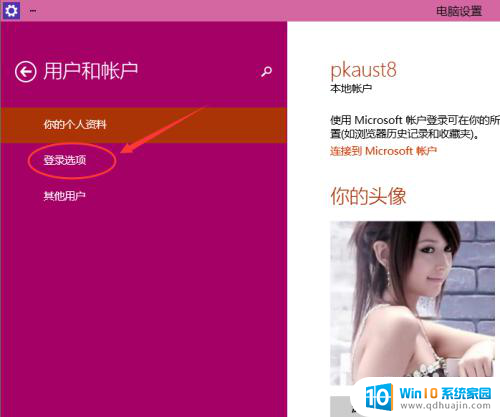
4.点击登录选项后,在右侧这里可以看到设置密码。图片密码,PIN等。这里我们点击设置和更新密码。如果没有设置密码则可以设置密码,有密码就点击密码下方的更改按钮进行设置。如下图所示。
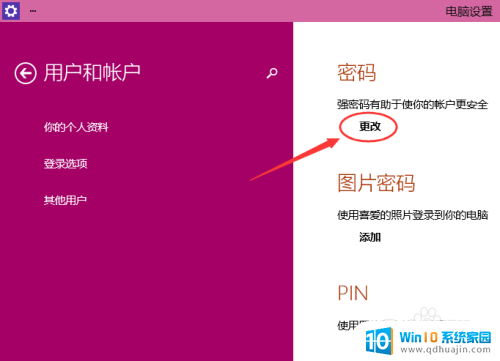
5.在更改密码窗口,输入当前用户的密码,点击下一步。如下图所示。

6.当前用户密码验证成功,接着输入两次新的密码。两次新密码要一致,新密码更改设置成功后,下次登录就要用新密码了。如下图所示。
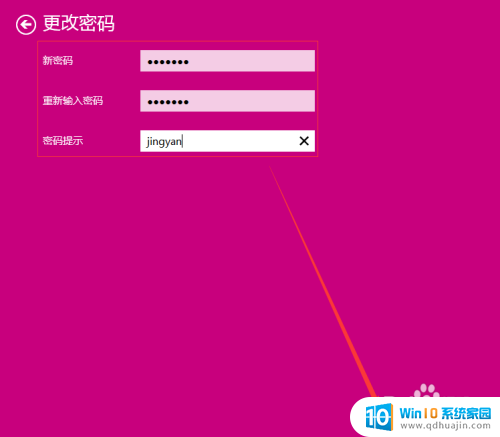
7.点击完成,电脑开机密码设置成功。系统提示下次登录时,用新更改的密码。如下图所示。
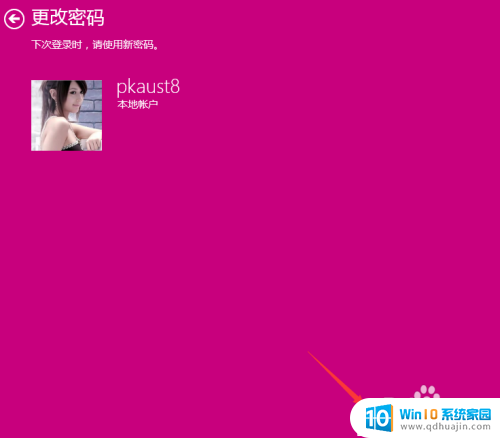
以上就是如何修改win10笔记本的密码的全部内容,如果有不清楚的用户可以按照小编的方法来操作,希望能够帮助到大家。





