桌面下方任务栏没有了怎么办 Win10桌面底部任务栏不见了怎么恢复
桌面下方任务栏没有了怎么办,当我们使用Windows 10操作系统时,有时会遇到桌面下方的任务栏突然消失的情况,这无疑会给我们的操作带来不便,因为任务栏是我们常用的工具栏之一,用于快速访问常用程序和切换窗口。当我们发现Win10桌面底部任务栏不见了时,我们应该如何恢复呢?接下来我们将探讨一些简单的方法来解决这个问题。
步骤如下:
1.方法一:
1、将鼠标放在桌面最底下,看有没有出现任务栏。如果出现任务栏,则点击右键,在打开的菜单项中,选择任务栏设置。
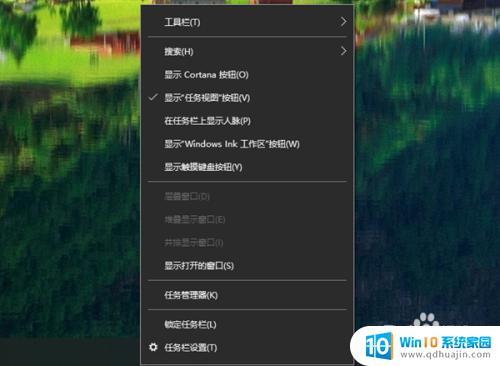
2、个性化主页设置窗口中,关闭在桌面模式下自动隐藏任务栏,同时还可以打开锁定任务栏。
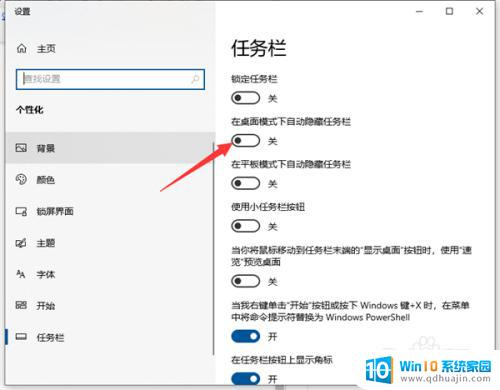
3、如果将鼠标放在桌面最底下,都没有出现任务栏。那么可以按 Win + R 组合键,打开运行,然后输入:control 命令,确定或回车,可以快速打开控制面板。
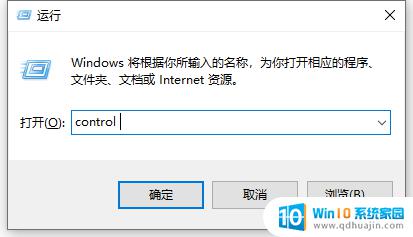
4、路径:控制面板 - 所有控制面板项,所有控制面板项窗口中。切换小图标查看方式,然后找到并点击打开任务栏和导航。
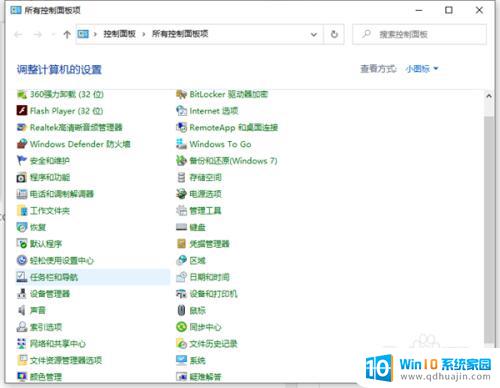
5、同样的在个性化主页设置窗口中,关闭在桌面模式下自动隐藏任务栏,同时还可以打开锁定任务栏。
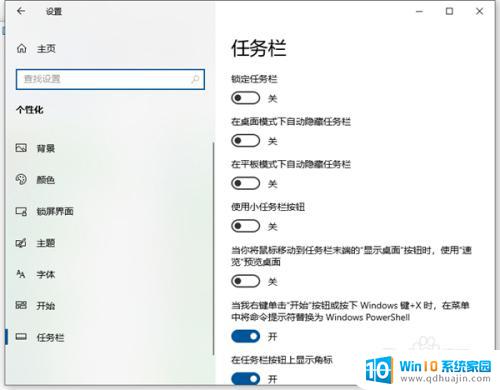
6.方法二:
1、首先按下快捷键Ctrl+Shift+Esc打开任务管理器。
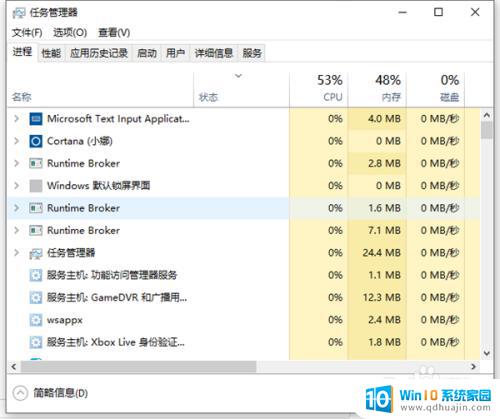
7.2、点击左上角的“文件”选项,选择“运行新任务”。
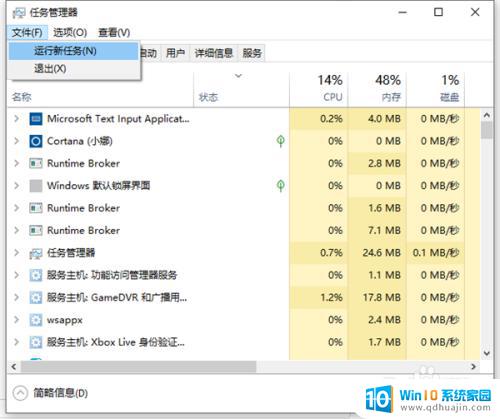
8.3、在“新建任务”窗口内输入“explorer”后点击确认。
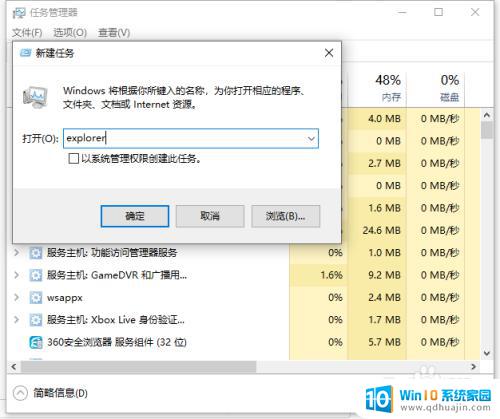
9.以上就是本次小编为大家带来的全部内容,希望可以帮助到大家。
以上就是桌面下方任务栏没有了怎么办的全部内容,如果您碰到同样的情况,请参照小编提供的方法进行处理,希望这些方法可以对您有所帮助。





