蓝牙耳机怎么连接音频 win10电脑蓝牙耳机连接教程
更新时间:2024-05-02 16:05:02作者:yang
在现代科技发展的今天,蓝牙耳机已经成为人们生活中必不可少的配件之一,对于Win10电脑用户来说,连接蓝牙耳机是一件非常方便的事情。通过简单的步骤,您就可以享受到无线音频的便利。接下来我们将为您介绍如何在Win10电脑上连接蓝牙耳机的详细教程,让您轻松享受高品质音乐和通话体验。
操作方法:
1、点击电脑右下角的蓝牙图标;
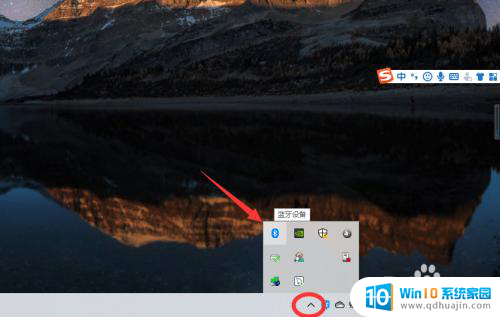
2、如果没有蓝牙图标,先从设置中开启蓝牙功能;
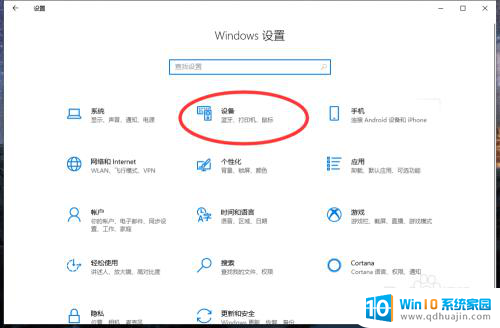
3、然后点击【显示设备】或者【打开设置】;
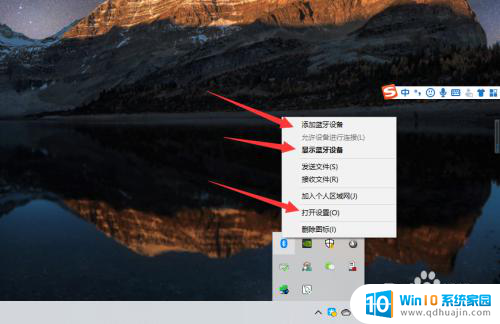
4、点击【添加蓝牙或其他设备】;
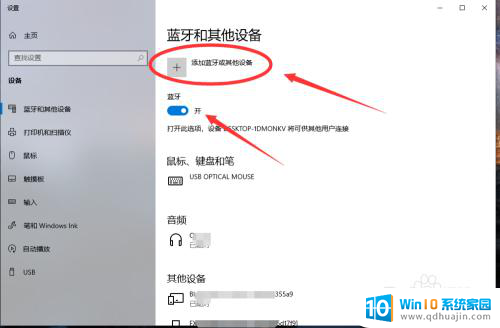
5、在添加设备中选择蓝牙;
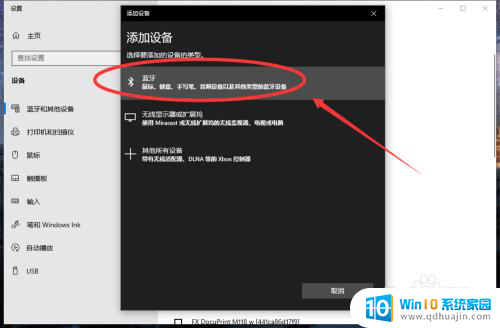
6、搜索到蓝牙设备(蓝牙耳机)并连接;
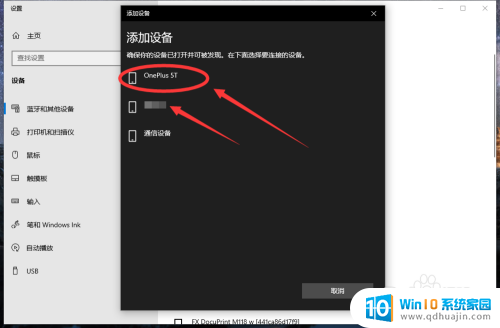
7、在音频设备中,点击连接即可。
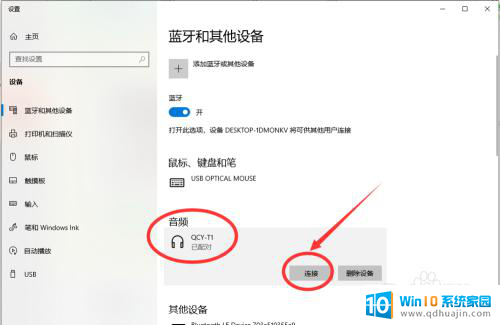
8.总结:
1、点击电脑右下角的蓝牙图标;
2、如果没有蓝牙图标,先从设置中开启蓝牙功能;
3、然后点击【显示设备】或者【打开设置】;
4、点击【添加蓝牙或其他设备】;
5、在添加设备中选择蓝牙;
6、搜索到蓝牙设备(蓝牙耳机)并连接;
7、在音频设备中,点击连接即可。
以上就是蓝牙耳机如何连接音频的全部内容,如果你遇到这种情况,你可以按照以上步骤解决,非常简单快速。





