win10设定定时关机 Win10如何设置定时关机功能
win10设定定时关机,Win10如何设置定时关机功能?在我们日常使用电脑时,有时不可避免地会碰到需要定时关机的情况,例如下载大文件或安装软件等,而Win10提供了便捷的定时关机功能,让我们可以事先设置好关机时间,无需担心忘记关机。如何设置Win10的定时关机功能呢?在本文中我们将详细介绍Win10的定时关机设置方法,帮助大家更好地利用这一功能。无论是工作还是学习,定时关机功能都能帮助我们更好地管理电脑使用时间,提高效率。接下来让我们一起来了解Win10的定时关机功能吧!
步骤如下:
1.和别的Windows系统一样,我们需要在运行窗口输入固定的代码才行。win10系统快速打开运行的方法有两种,一种是按住快捷键win+R,另外一种则是点击电脑左下角的小娜,然后输入“运行”两字,如图所示...
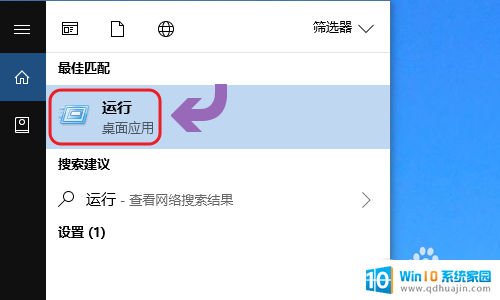
2.下图一就是win10系统下的运行窗口,我们想要定时关机。那么输入命令“shutdown -s -t 时间 ”(注:这里的时间是以秒为计量单位),比如说想要在一小时后关机,那么时间这里改为3600;
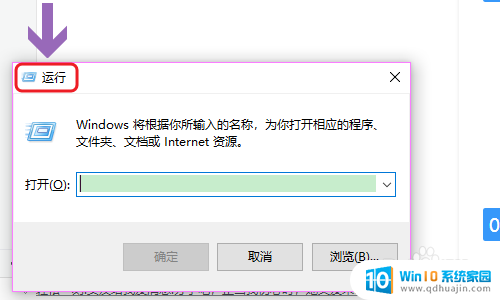
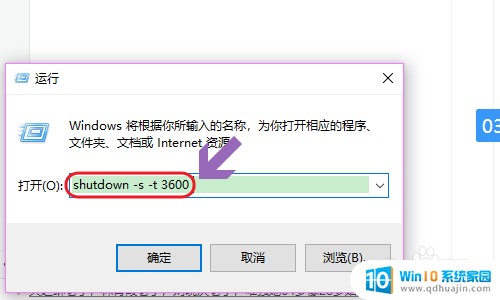
3.点击运行窗口的“确定”或者按下回车键以后,电脑桌面的右下角就会弹出关机的提示窗口,见下图...
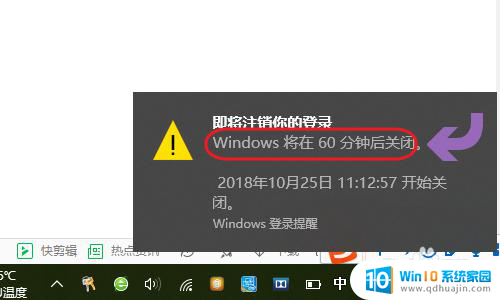
4.以上这种定时关机是通过倒计时的方式来进行,如果我们想在固定的某个时间点关机。那么命令为“at 时间 shutdown -s”,比如说想要在晚上十点整关机,运行窗口输入“at 22:00 shutdown -s”即可;
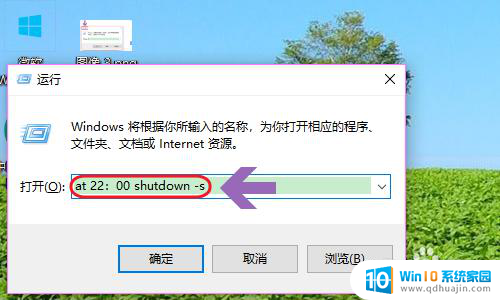
5.不过第二种关机方法,系统不会有提示哦,如果我们中途又不想在设定的时间关机了,那么依旧打开运行窗口,将命令更改为“shutdown -a”,我们会看到桌面右下角弹出了取消关机的提示;
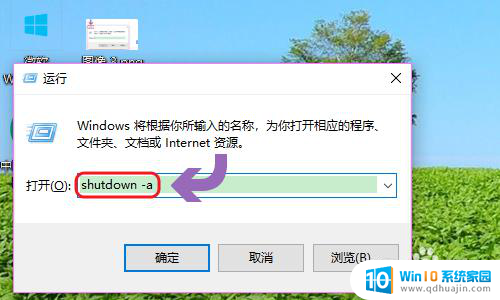
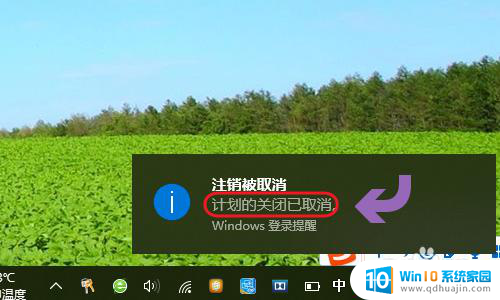
以上就是win10设定定时关机的全部内容,有遇到这种情况的用户可以按照以上方法来解决,希望能帮助到大家。





