win10的网络共享怎么设置 Win10局域网文件共享权限设置
更新时间:2023-11-04 16:04:57作者:jiang
win10的网络共享怎么设置,在现代科技高度发达的今天,网络共享成为了人们在工作和生活中不可或缺的一部分,Win10作为目前最受欢迎的操作系统之一,其具备了便捷的网络共享功能,特别是局域网文件共享权限设置,更是为用户提供了方便快捷的文件共享体验。对于很多用户来说,如何正确设置Win10的网络共享权限,成为了一个头疼的问题。本文将详细介绍Win10局域网文件共享权限设置的方法,帮助读者轻松解决这一问题。
操作方法:
1鼠标右击桌面右下角的网络图标,选择打开“网络和Internet设置”。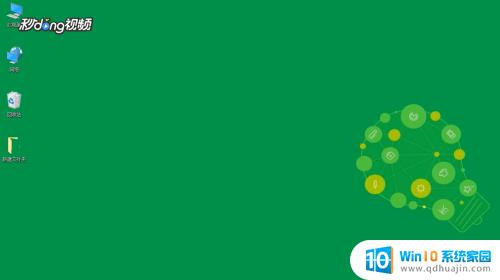 2点击“共享选项”。
2点击“共享选项”。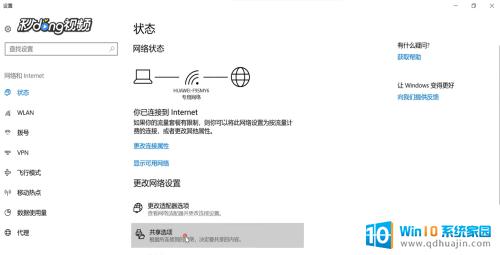 3选择“启用网络发现”,启用”文件和打印机共享“。
3选择“启用网络发现”,启用”文件和打印机共享“。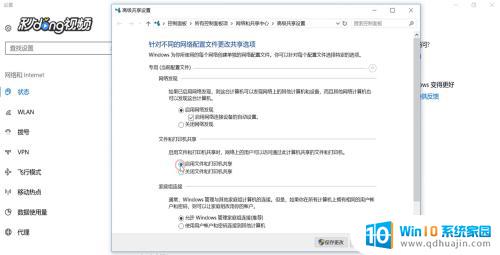 4打开”所有网络“,勾选”关闭密码保护共享“。点击“保存更改”。
4打开”所有网络“,勾选”关闭密码保护共享“。点击“保存更改”。 5右键点击要共享的文件夹,选择“属性”。
5右键点击要共享的文件夹,选择“属性”。 6点击“共享”选项卡下的“共享”选项。
6点击“共享”选项卡下的“共享”选项。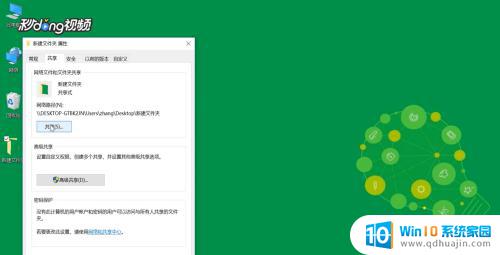 7输入“guest”点击“添加”。
7输入“guest”点击“添加”。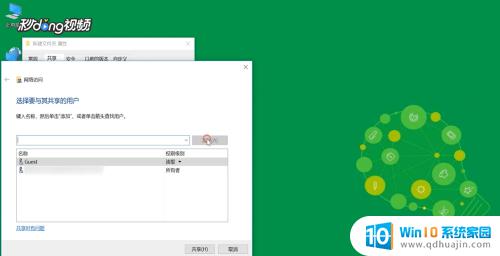 8在权限级别中选择”读取/写入“权限。点击“共享”。
8在权限级别中选择”读取/写入“权限。点击“共享”。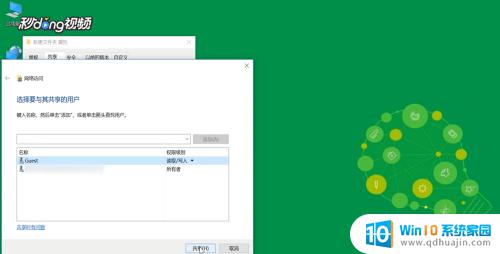 9点击“完成”。
9点击“完成”。 10再点击“高级共享”。
10再点击“高级共享”。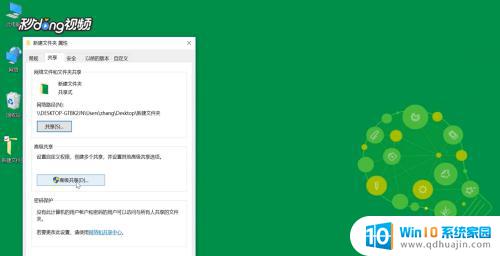 11勾选“共享此文件夹”,点击“确定”。
11勾选“共享此文件夹”,点击“确定”。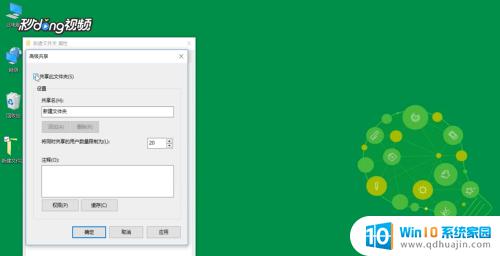 12按快捷键”win+X“,选择”运行“。输入”cmd“。
12按快捷键”win+X“,选择”运行“。输入”cmd“。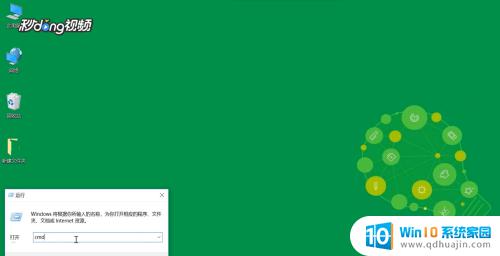 13输入命令“ipconfig”,按回车键。查看网络的“ipv4”地址。
13输入命令“ipconfig”,按回车键。查看网络的“ipv4”地址。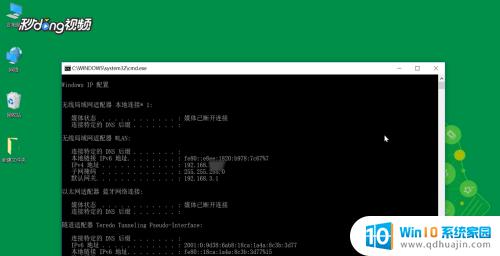 14再打开”运行“以ipv4的地址格式输入,”确定“即可。
14再打开”运行“以ipv4的地址格式输入,”确定“即可。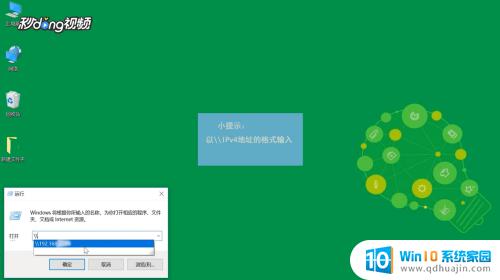
以上是win10网络共享设置的全部内容,如果您还有疑问,请参考小编提供的步骤,希望对您有所帮助,感谢您的阅读。





