win10怎么设置默认启动系统 win10怎样设置系统启动时默认开机系统
更新时间:2023-08-01 16:04:58作者:jiang
win10怎么设置默认启动系统,在使用Windows 10操作系统的过程中,我们可能会遇到需要设置默认启动系统的情况,无论是由于系统升级、双系统安装或其他原因,设置默认启动系统对于我们的使用体验至关重要。我们应该如何设置Windows 10系统的默认启动系统呢?本文将为大家介绍具体的操作步骤和注意事项,帮助大家轻松地完成设置,以便在开机时自动进入所需的系统。
操作方法:
1.win10怎么设置系统启动默认开机系统,看到【此电脑】。单击下,如图。

2.下一步我们单击开【属性】了,如图。
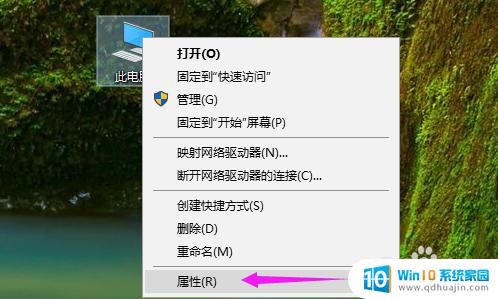
3.【属性】单击开后,接着就【高级系统设置】触下,如图。
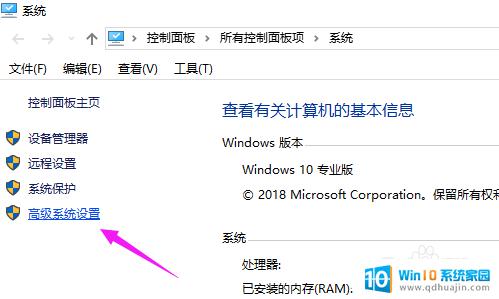
4.【高级系统设置】触下之后,点下【启动和故障恢复】下的【设置】。如图。
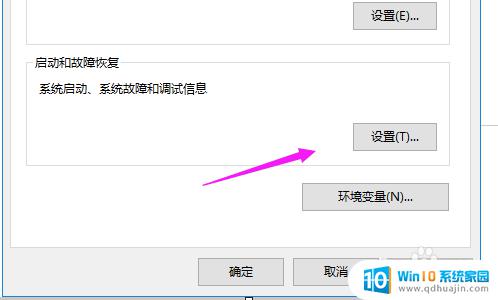
5.不难看到,这个默认的操作系统就是【win10】的,如图。
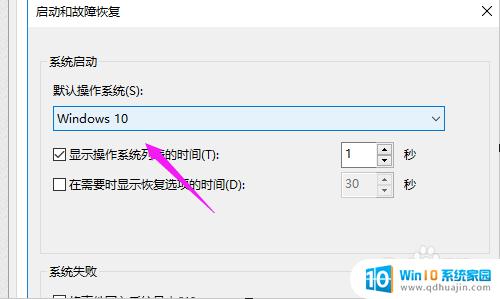
6.当然,我们如果要设置为其他的。也OK(前提:电脑安装了这么多系统),如图。
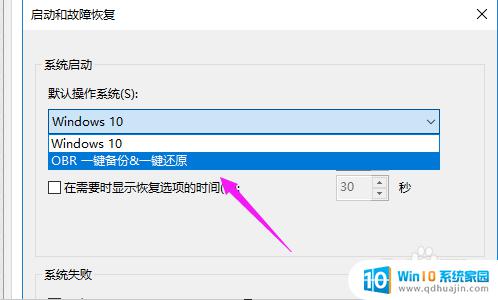
以上就是如何设置Windows 10的默认启动系统的全部内容,如果您遇到相同的问题,请参考本文中介绍的步骤进行修复,希望这能对您有所帮助。





