win10远程桌面开启 Win10如何开启远程桌面连接
更新时间:2024-03-11 16:04:14作者:jiang
现代科技的快速发展使得远程办公成为一种趋势,而Win10的远程桌面连接功能则为用户提供了便利,Win10远程桌面开启,让我们可以在不同地点的电脑之间进行连接和控制,实现远程操作的便捷。对于很多人来说,如何正确地开启Win10远程桌面连接成为了一项挑战。本文将带您了解Win10如何开启远程桌面连接,让您在工作和生活中能够更加便利地实现远程操作。
操作方法:
1.点击“开始”—“控制面板”,打开控制面板界面。
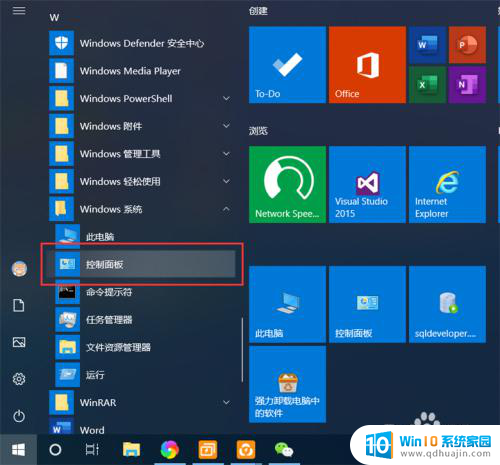
2.在控制面板界面,点击“系统和安全”,打开系统和安全界面。
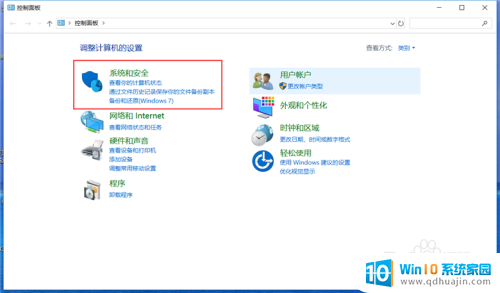
3.在系统和安全界面,点击“系统”下方的“允许远程访问”,打开远程桌面管理界面。
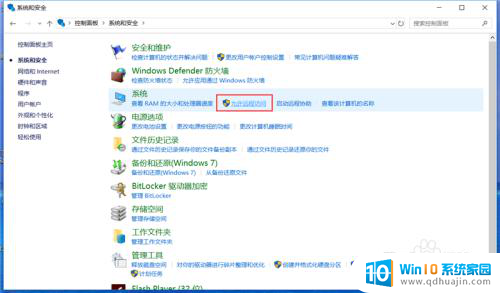
4.在默认情况下,windows 10 系统是不允许远程连接的,点击“远程桌面”下方的“允许远程连接到此计算机”,点击“确定”,即可启用远程桌面。
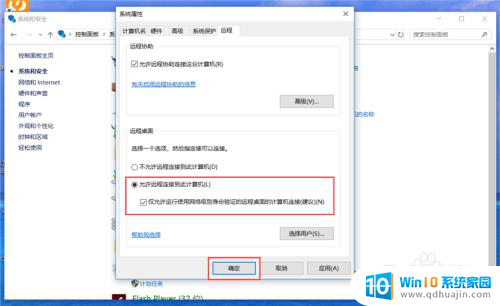
5.在另外一台计算机上,点击“开始”—“windows附件”—“远程桌面连接”。打开远程桌面连接。
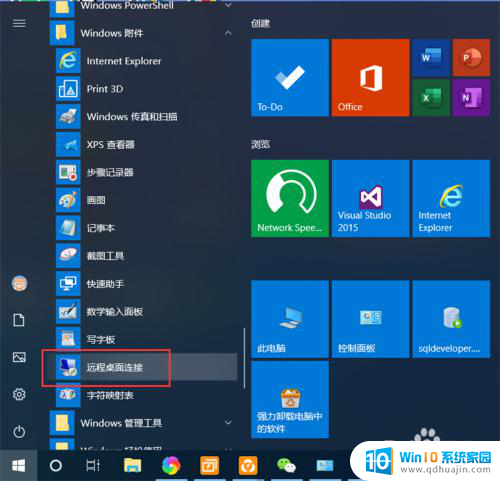
6.在远程桌面连接界面,输入刚刚启用了远程桌面的计算机IP地址。点击“连接”,即可远程桌面连接到指定IP地址的计算机了。
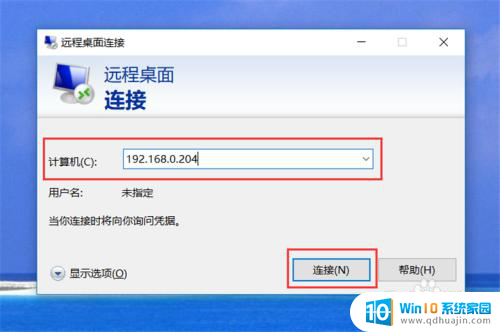
以上就是win10远程桌面开启的全部内容,碰到同样情况的朋友们赶紧参照小编的方法来处理吧,希望能够对大家有所帮助。





