win10如何更改网络ip地址 Windows10如何手动修改IP地址
win10如何更改网络ip地址,在如今互联网发展日新月异的时代,我们每个人都离不开网络的支持与帮助,而在使用互联网时,IP地址则是连接我们与网络世界的桥梁。有时我们需要手动修改IP地址来满足特定需求。而对于使用Windows10操作系统的用户来说,如何更改网络IP地址成为了一个备受关注的问题。在本文中我们将探讨如何在Windows10系统中手动修改IP地址,以帮助大家更好地应对网络连接的需求。
具体方法:
1.首先打开Windows10系统,然后在左下角的开始菜单图标上单击鼠标右键。在弹出的开始菜单上选择【设置】选项。
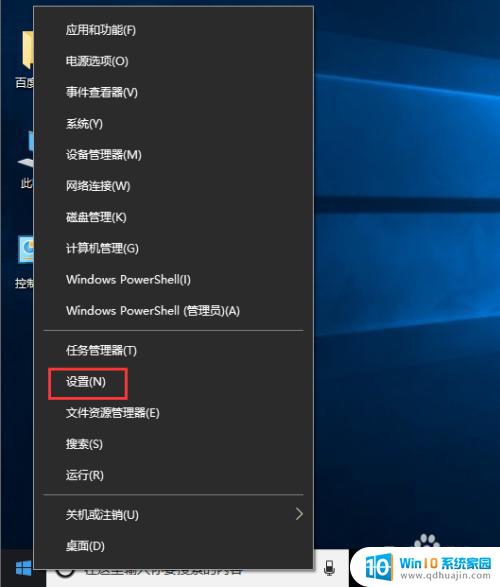
2.接着在弹出的【Windows设置】面板中选中【网络和Internet】选项进入下一步。
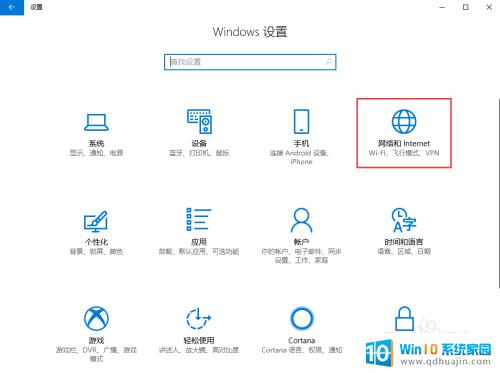
3.接着在弹出的对话框中的左侧切换到【以太网】选项卡。
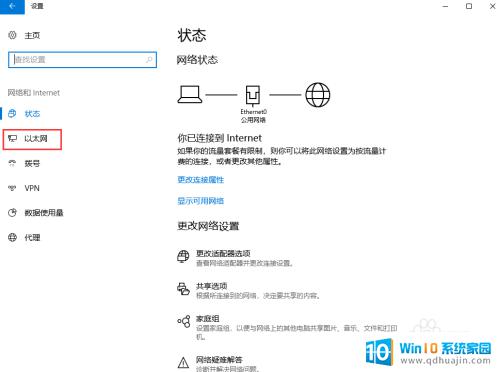
4.在【以太网】界面选择【更改适配器选项】,打开对应的操作面板。
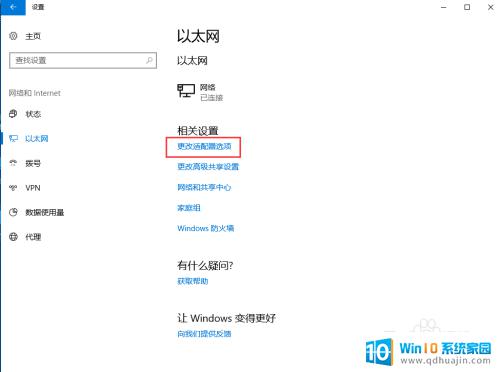
5.接着在弹出的【网络连接】对话框中,鼠标右键单击【网络】图标。在弹出的菜单中选择【属性】。
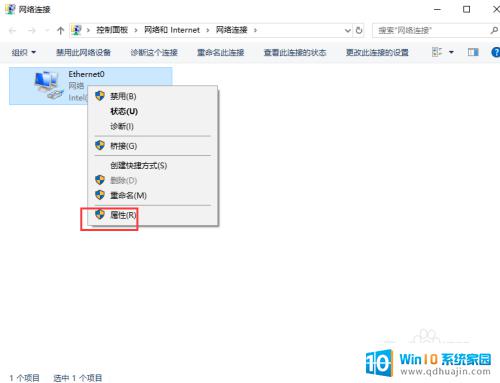
6.接着弹出【属性】面板,从中双击【Internet协议版本4(TCP/IPv4)】选项。
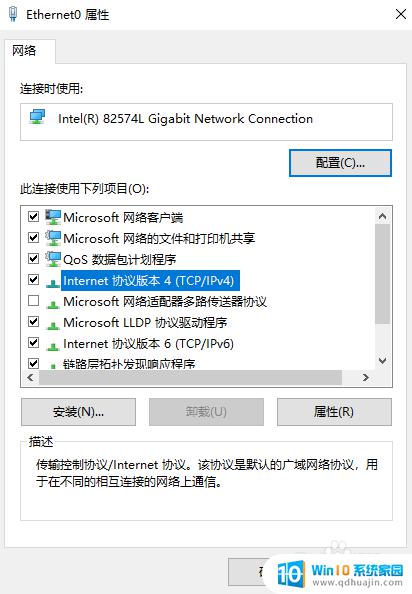
7.最后在弹出的【Internet协议版本4(TCP/IPv4)】面板中选择【使用下面的IP地址】然后输入相应的IP地址,点击【确定】按钮即可。
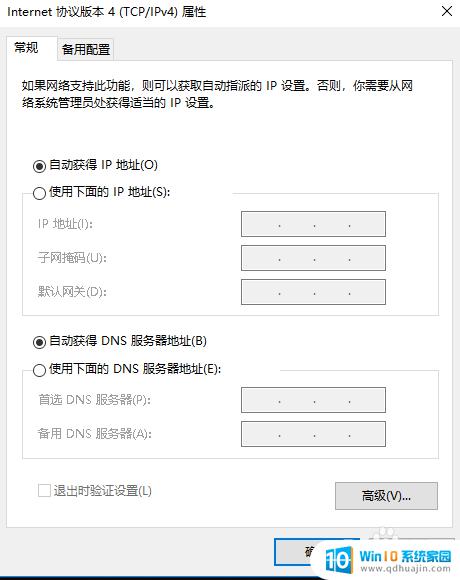
以上就是win10如何更改网络IP地址的全部内容,如果你遇到这种情况,可以根据本文提供的操作步骤来解决,操作简单快速,一步到位。





