电脑连蓝牙耳机怎么连 win10电脑蓝牙耳机连接教程
更新时间:2024-04-19 16:03:47作者:jiang
现如今随着科技的不断发展,蓝牙耳机已经成为许多人日常生活中不可或缺的配件,而对于Win10电脑用户来说,连接蓝牙耳机也变得非常简单。通过简单的操作步骤,即可实现电脑与蓝牙耳机的连接,为用户带来更加便捷的音乐享受和通话体验。接下来让我们一起来了解一下Win10电脑连接蓝牙耳机的具体教程吧!
操作方法:
1、点击电脑右下角的蓝牙图标;
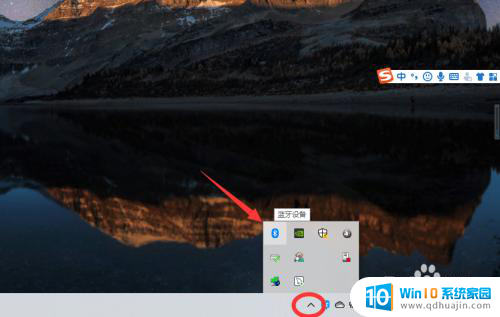
2、如果没有蓝牙图标,先从设置中开启蓝牙功能;
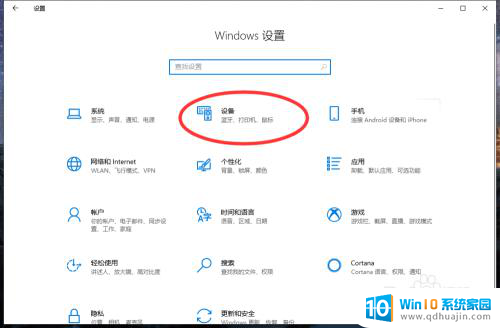
3、然后点击【显示设备】或者【打开设置】;
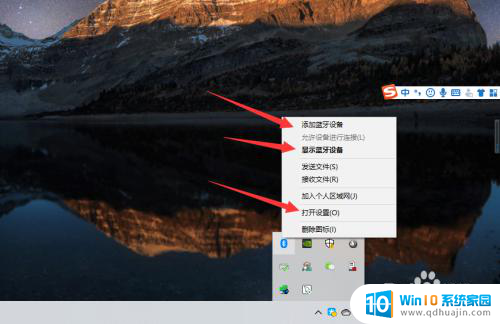
4、点击【添加蓝牙或其他设备】;

5、在添加设备中选择蓝牙;
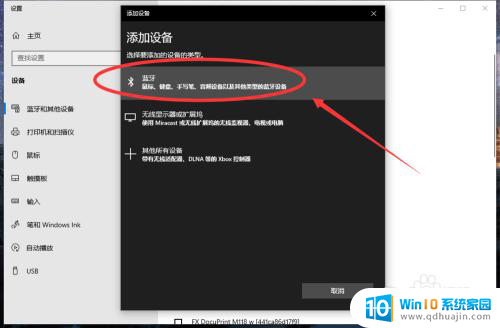
6、搜索到蓝牙设备(蓝牙耳机)并连接;
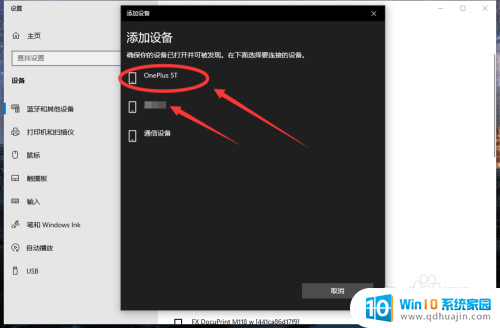
7、在音频设备中,点击连接即可。
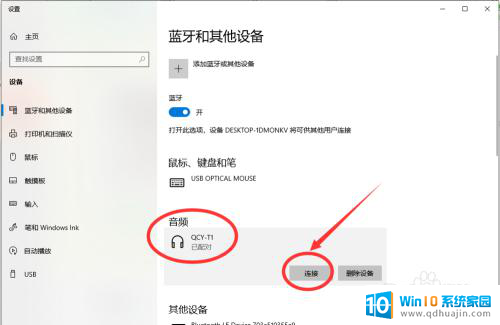
8.总结:
1、点击电脑右下角的蓝牙图标;
2、如果没有蓝牙图标,先从设置中开启蓝牙功能;
3、然后点击【显示设备】或者【打开设置】;
4、点击【添加蓝牙或其他设备】;
5、在添加设备中选择蓝牙;
6、搜索到蓝牙设备(蓝牙耳机)并连接;
7、在音频设备中,点击连接即可。
以上就是电脑如何连接蓝牙耳机的全部内容,如果您遇到相同问题,可以参考本文中介绍的步骤进行修复,希望对大家有所帮助。





