无法使用蓝牙鼠标 Win10蓝牙鼠标无法使用的解决方法
更新时间:2023-10-13 16:01:19作者:xiaoliu
近年来随着科技的不断发展,蓝牙技术已经成为我们生活中不可或缺的一部分,有时我们可能会遇到一些问题,比如在Win10系统下无法使用蓝牙鼠标。这一问题的出现让人感到困惑和不安。幸运的是我们可以通过一些解决方法来解决这个问题。在本文中我们将介绍一些解决Win10蓝牙鼠标无法使用的方法,帮助大家轻松解决这一问题。
操作方法:
1.在Windows10系统桌面,依次点击“开始/Windows系统/控制面板”菜单项。
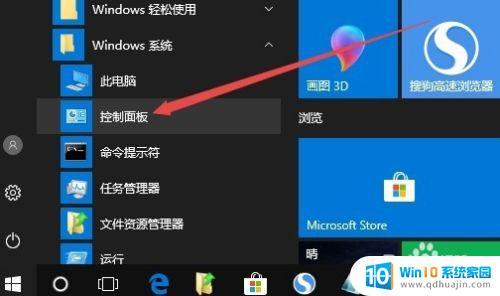
2.在打开的控制面板窗口中,点击右上角的“查看方式”下拉菜单。然后在弹出的菜单中选择“大图标”菜单项。
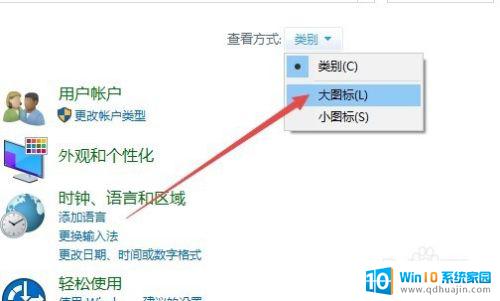
3.这时会打开所有控制面板项窗口,点击窗口中的“疑难解答”图标。
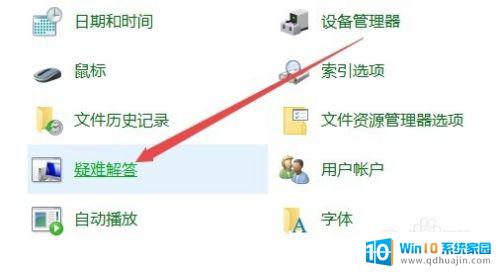
4.在打开的疑难解答设置页面中,点击“硬件和声音”图标。
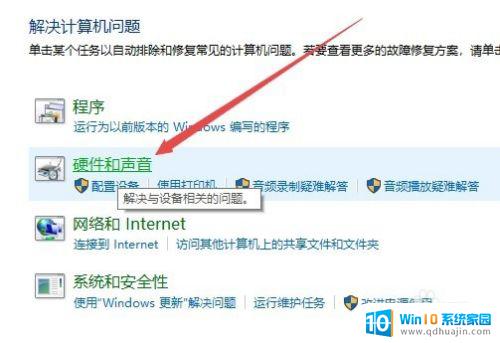
5.在打开的新窗口中,点击“蓝牙”一项的快捷链接。
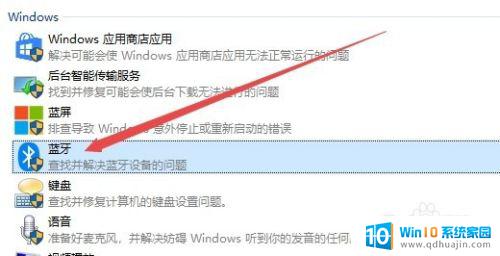
6.这时会打开“解决并帮助解决计算机问题”的窗口,点击下一步按钮
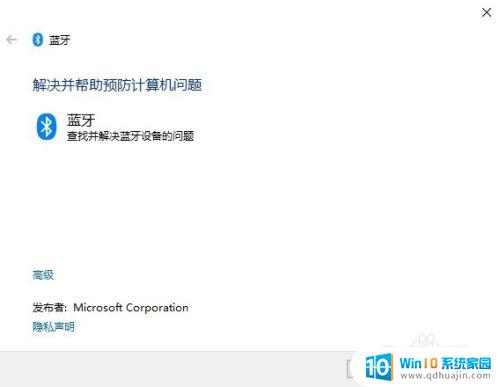
7.Windows10系统会自动扫描并检测问题,完成后重新启动计算机。就可以正常使用蓝牙鼠标了。
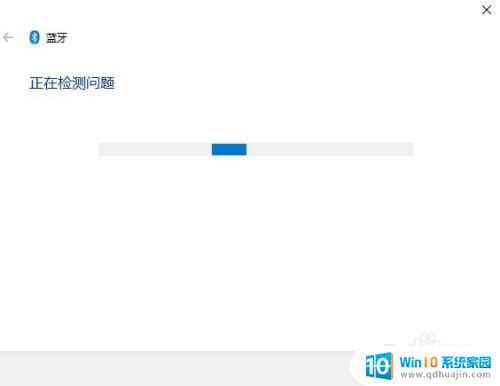
以上就是无法使用蓝牙鼠标的全部内容,如果你遇到这种情况,可以按照本文提供的步骤进行解决,操作简单快速,一步到位。





