win10wifi密码怎么看 win10系统如何修改已保存的WiFi密码
win10wifi密码怎么看,在现代社会中无线网络已经成为我们生活中必不可少的一部分,无论是在家中还是在公共场所,我们都离不开WiFi的便利。有时候我们可能会忘记自己连接的WiFi密码,或者需要修改已保存的WiFi密码。Win10系统下如何查看WiFi密码并进行修改呢?接下来我们将为大家介绍Win10系统中查看和修改已保存WiFi密码的方法。无需担心这些方法简单易懂,即使是电脑小白也能轻松操作。让我们一起来了解吧。
操作方法:
1.首先,我们在电脑的右下角找到目前正在连接的WiFi名称。然后点击鼠标右键,选择弹出的“打开网络和Internet设置”,如下图所示...
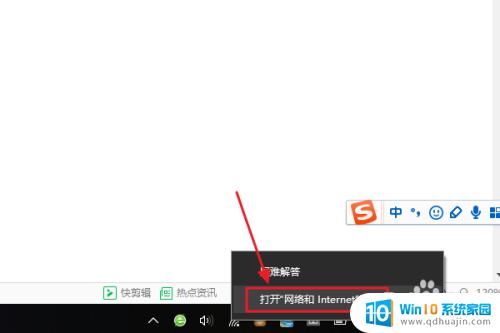
2.接着在跳转到的网络和Internet设置对话框,我们点击“更改适配器选项”。然后在网络连接列表中找到自己的那个WiFi名称;
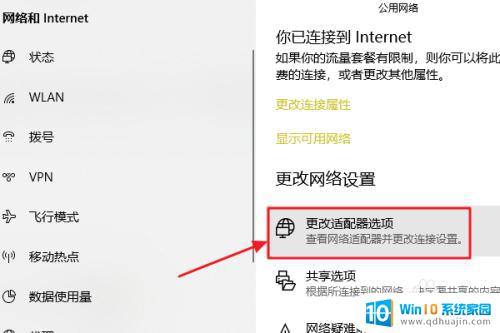
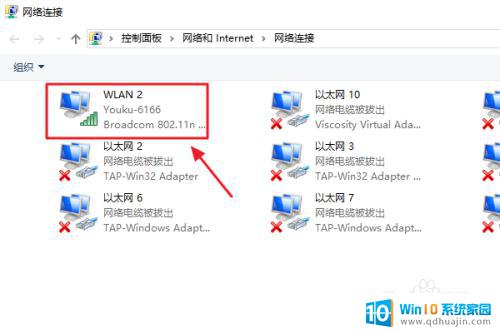
3.随后还是用右键点击,这次我们选择“状态”,接着即可弹出WLAN状态对话框,如图二...

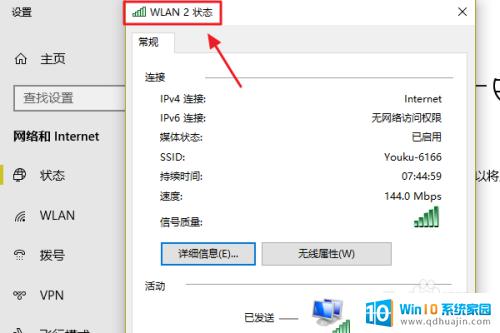
4.此对话框的中间位置有一项“无线属性”,我们点击它以后可以看到自己无线网的网络属性,我们切换至“安全”;
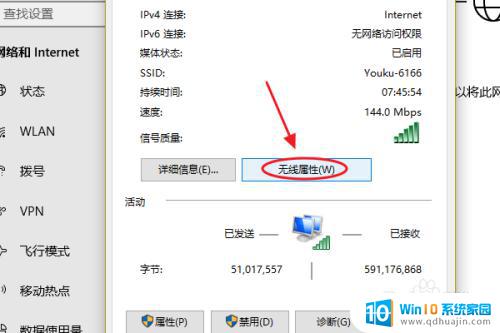
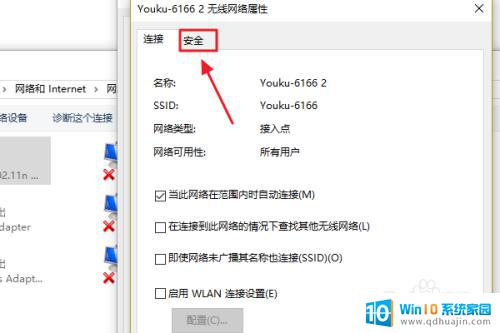
5.这时就能看到一项“网络安全密钥”,也就是我们俗称的WiFi密码了。不过系统默认的是隐藏状态,我们只需勾选下方的显示字符,即可看到密码了;
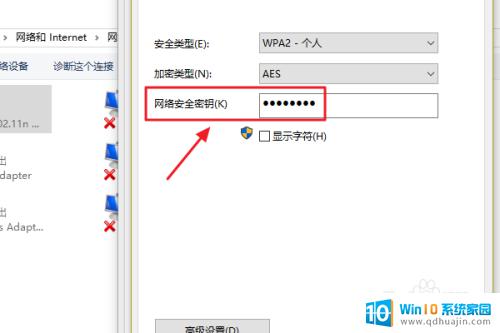
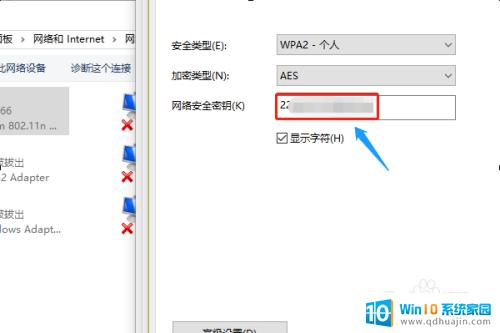
以上是关于如何查看Win10 WiFi密码的全部内容,如果您遇到类似的问题,可以按照小编的方法来解决。





