电脑上的文件打开方式如何更改 win10系统修改文件默认打开方式的教程
更新时间:2024-01-16 16:01:11作者:yang
在日常使用电脑的过程中,我们经常遇到需要打开不同类型文件的情况,有时候我们可能不满意系统默认的打开方式,希望能够更改为自己习惯的方式。幸运的是在Win10系统中,我们可以轻松地修改文件的默认打开方式。本文将为大家详细介绍如何修改Win10系统中文件的默认打开方式,让我们能够更便捷地处理各类文件。
具体方法:
1.点击桌面任务栏的Windows按钮,点击设置(小齿轮)

2.进入设置界面,找到应用,点击打开。
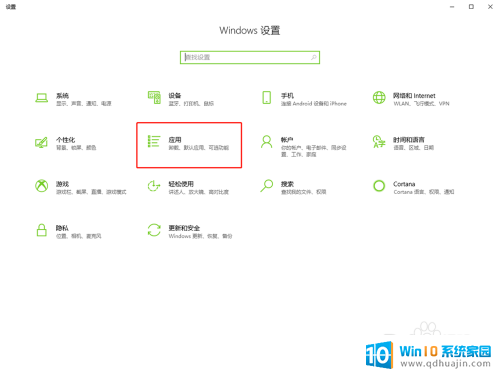
3.在面板左边列表中找到默认应用,点击打开。
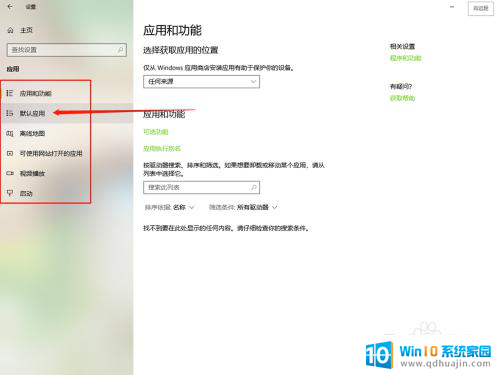
4.在默认应用中可以看到电脑默认的打开不同文件的方式。
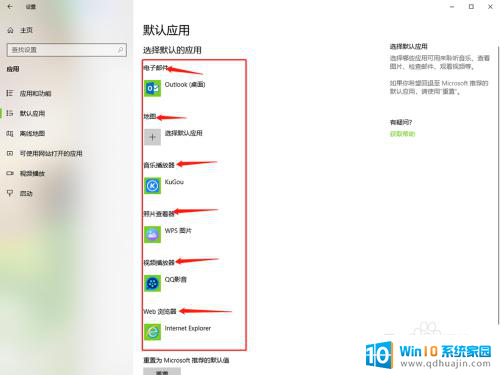
5.点击其中的一个,选择要修改的打开方式单击。
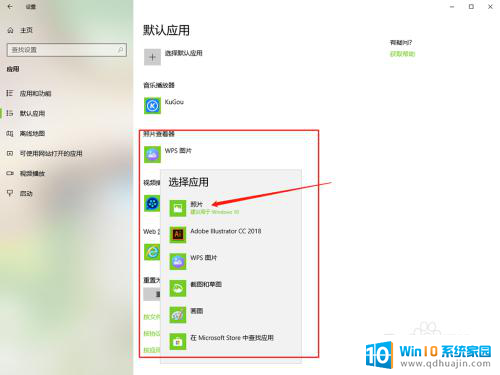
6.然后默认打开方式就修改好了,直接关闭窗口就行了。
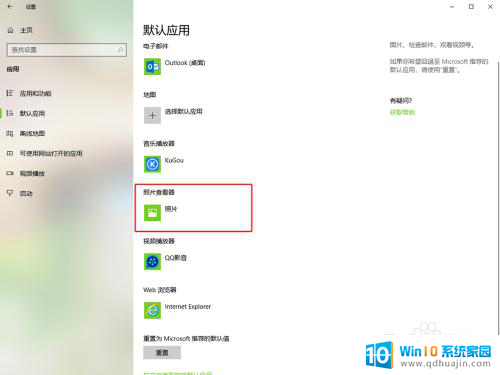
以上是关于如何更改电脑上文件的打开方式的全部内容,如果你遇到这种情况,不妨按照以上方法来解决,希望对大家有所帮助。





