后台如何关闭 如何彻底关闭WIN10系统中的后台运行程序
更新时间:2023-05-09 16:01:53作者:jiang
后台如何关闭,Windows 10系统是目前广泛使用的操作系统之一,但是在其运行过程中会出现后台程序的运行,这些程序会占用一定的系统资源,降低系统的运行效率。因此关闭这些后台程序是非常必要的。但是如何彻底关闭WIN10系统中的后台运行程序呢?下面我们将详细介绍一下。
如何彻底关闭WIN10系统中的后台运行程序
操作方法:
1.现在系统的版本为10586 版本,就以这个版本为例。
点击开始菜单,选择点击“设置”。
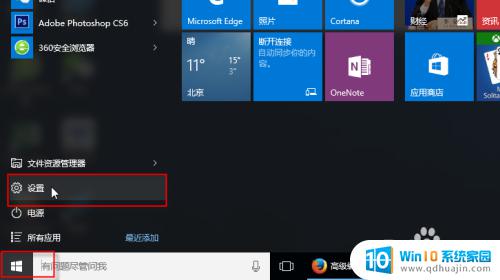
2.在设置窗口中,点击“隐私”。
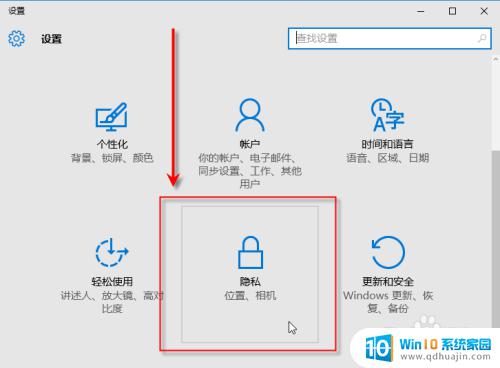
3.在左侧列表中,找到“后台应用”。显示在后面位置。
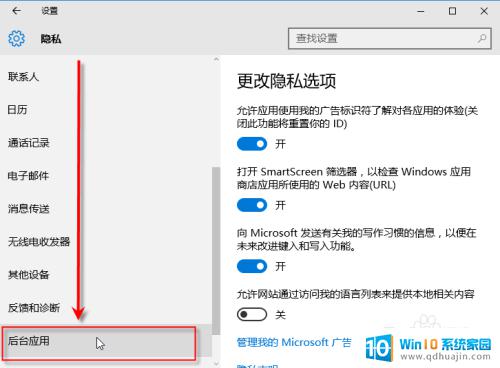
4.在后台应用里面,我们可以看到系统安装的那些应用都是打开的。允许在后台自由调用/启动。数了一下总共有17个应用在后台运行。
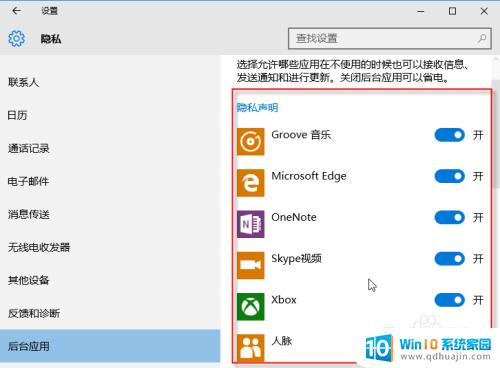
5.我们点击一下右边的那个开关,把这些全部都关闭了。
这们可以有效的节约电脑资源,对于笔记本还是有效的省不少电量。
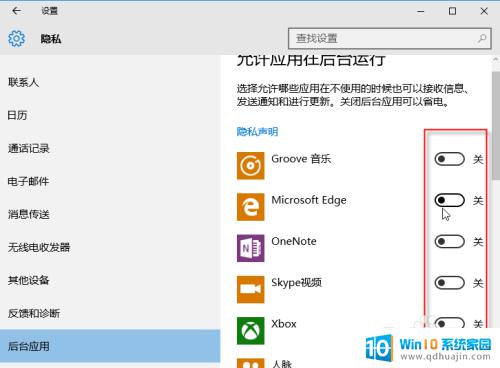
6.接下来我们在左侧点击“反馈和诊断”。
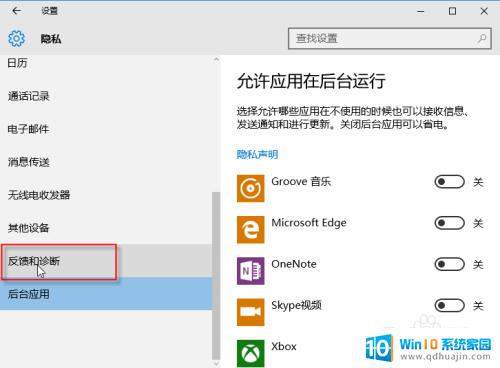
7.把这个反馈频率,从原来的“自动”,选择为“从不”。
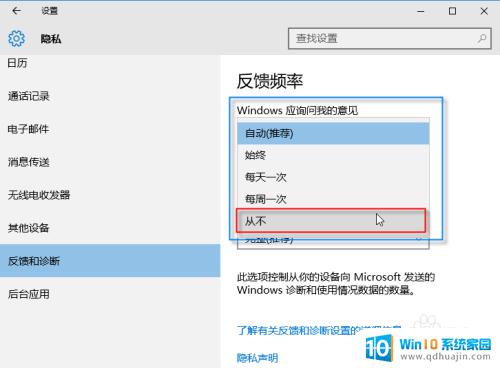
8.把诊断和使用情况下面这个,从原来的完整选择为“基本”。
这样就可以了,关闭窗口就完成了。
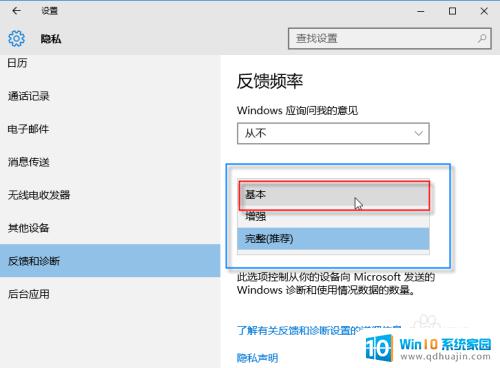
关闭后台运行程序可以提高系统效率和安全性,避免程序占用资源和泄露隐私。在WIN10系统中,可以使用任务管理器和系统配置工具等方式关闭后台进程和服务。建议用户定期清理后台运行程序,保持系统清爽顺畅。





