w10我的电脑如何放到桌面 win10如何在桌面显示我的电脑图标
更新时间:2023-05-27 16:00:17作者:jiang
w10我的电脑如何放到桌面,对于许多Win10系统用户来说,常常会遇到一个问题:如何将我的电脑快速地放在桌面上,方便使用?这个问题困扰着很多用户,毕竟我的电脑是我们日常使用电脑时经常需要访问的重要工具之一。不过其实这个问题的解决方法非常简单,下面我们来一起了解一下吧!
win10如何在桌面显示我的电脑图标
具体方法:
1.首先,我们可以看到桌面上面没有我的电脑。

2.我们在桌面空白处点击右键,选择“个性化”。
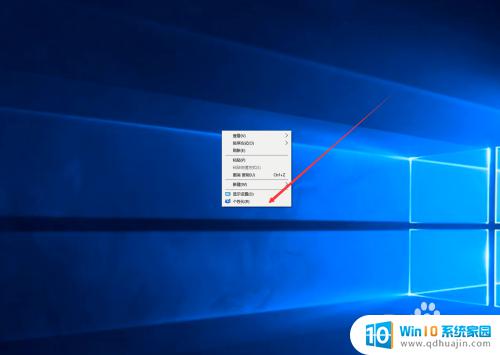
3.然后我们可以看到左侧有一个“主题”,这里我们选择。
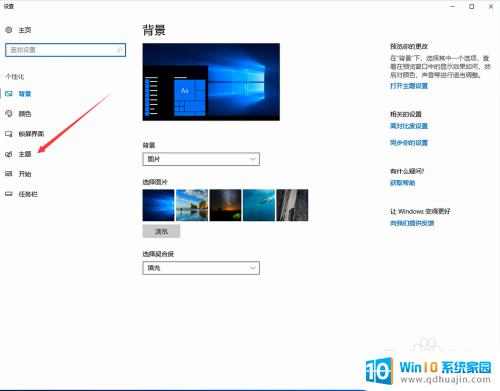
4.我们找到相关设置,然后选择“桌面图标设置”,如图示。
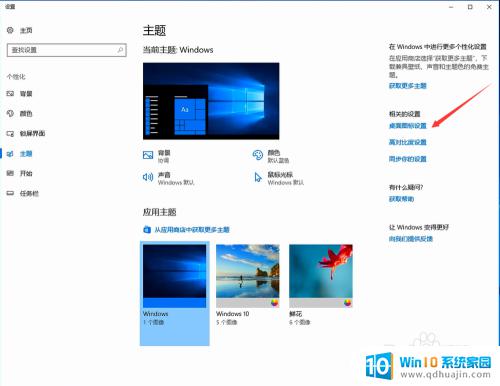
5.在如图示位置,将“计算机”勾选,然后点击“应用”--"确定"。
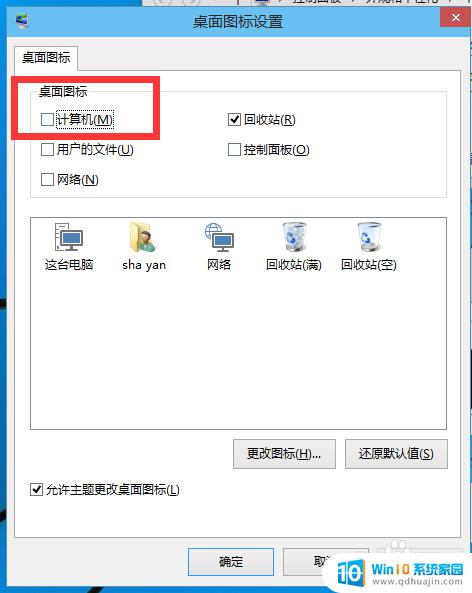
6.我们回到桌面上面,我们可以看到“这台电脑”。已经在桌面上显示出来了,这里不是快捷方式。

总结来说,将我的电脑放到桌面其实十分简单,只需要通过win10的设置界面或者右键菜单中的桌面图标设置来实现即可。一旦设置完成,您将会在桌面上看到我的电脑的图标,方便您随时访问您的电脑文件。





