电脑键盘打字拼音输入法怎么设置 win10电脑微软拼音输入法如何修改设置
更新时间:2023-05-11 16:00:25作者:jiang
电脑键盘打字拼音输入法怎么设置,在现代社会中电脑键盘打字已经成为了我们日常生活中不可或缺的一部分。对于需要使用中文的用户而言,拼音输入法更是不可或缺的工具。而在Win10电脑上使用微软拼音输入法时,你是否曾遇到过需要修改设置的情况呢?那么接下来就让我们一起来了解一下这方面的设置方法吧!
win10电脑微软拼音输入法如何修改设置
具体方法:
1.首先我们点击电脑里面的开始菜单按钮。
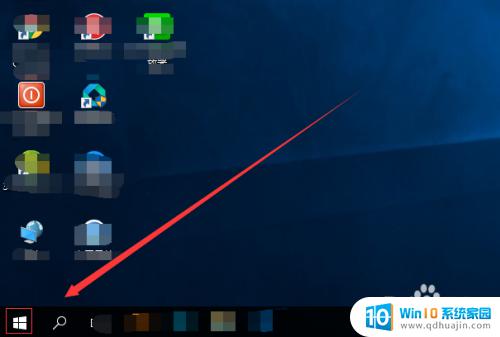
2.在开始菜单按钮里面,我没找到设置按钮并点击。
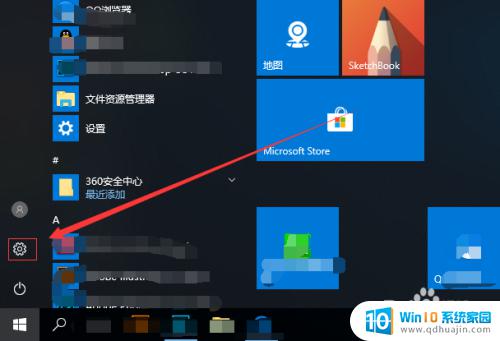
3.在设置页面,我们找到时间和语言便点击。
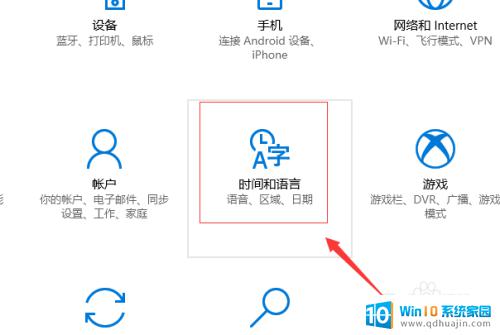
4.进入到设置的时间和语言页面,我们点击区域和语言。
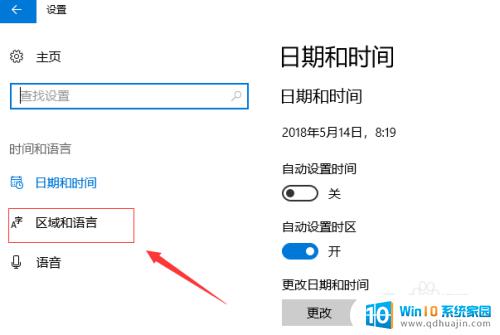
5.在区域和语言页面我们,找到语言下面的中文(中华人民共和国),点击它,然后,点击弹出的选项按钮。
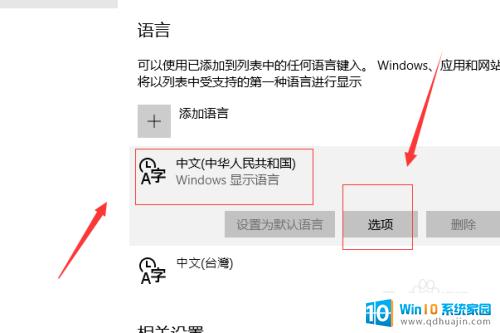
6.接着我们点击添加键盘,找到微软拼音输入法,并点击。
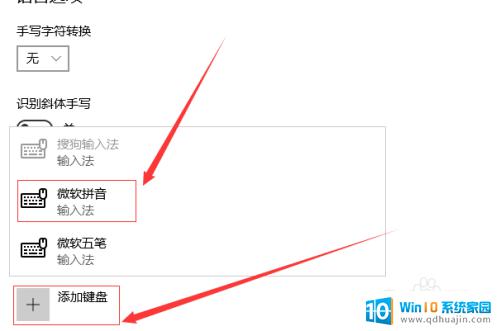
7.接下来我们点击下面的微软拼音输入法,然后点击弹出的选项按钮。
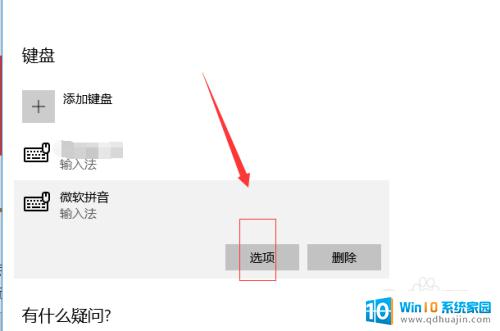
8.这样就进入到了微软拼音输入法的设置页面,我们可以对常规。按键,外观,词库和自学习,高级几个方面进行设置。
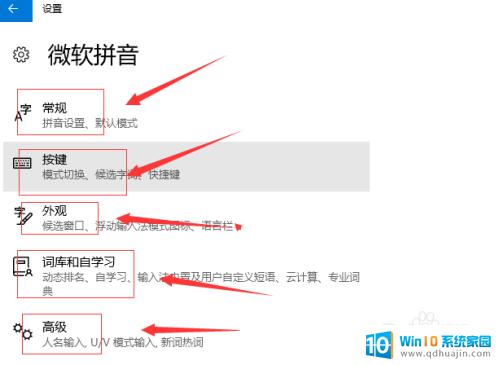
拼音输入法已经成为我们日常使用电脑的必备工具之一。在 Win10 电脑上,微软拼音输入法是非常实用的一个输入法工具。在使用过程中,我们可以根据个人习惯进行一些个性化的设置,以提高打字效率和舒适度。灵活运用拼音输入法的设置和功能,可以让我们的电脑输入体验更加顺畅快捷!





