win10怎么打开数字签名 Win10应用程序数字签名查看方法
更新时间:2023-12-04 16:00:00作者:jiang
Win10作为现代操作系统的代表之一,在数字签名方面也有一套完善的机制,数字签名是一种用于验证文件或应用程序的安全性和完整性的技术手段,它可以确保我们在使用Win10应用程序时的安全性。如何在Win10中打开数字签名呢?为了方便大家查看应用程序的数字签名,Win10提供了一种简单的方法。在本文中将详细介绍Win10应用程序数字签名的查看方法。通过掌握这些技巧,我们可以更好地保护自己的计算机安全,避免不必要的风险和威胁。
具体方法:
1.在Windows10桌面,我们找到想要查看数字签名的应用。右键点击其图标,在弹出菜单中选择“属性”菜单项。
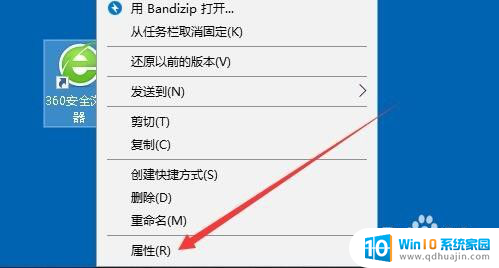
2.接下来在打开的文件属性窗口中,我们点击下面的“打开文件所在的位置”按钮。
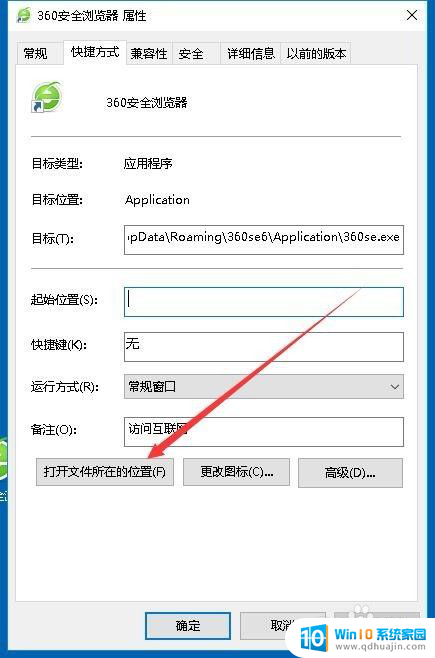
3.这时就会打开该应用运行主程序所在的文件夹,右键点击运行程序。在弹出菜单中选择“属性”菜单项。
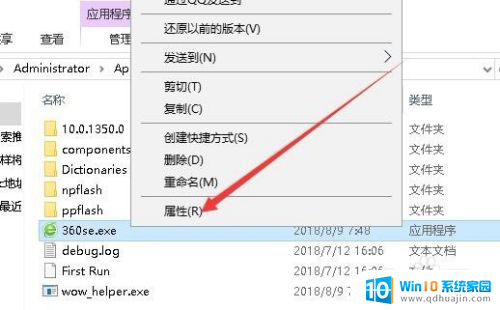
4.在打开的文件属性窗口中,我们点击上面的“数字签名”标签。
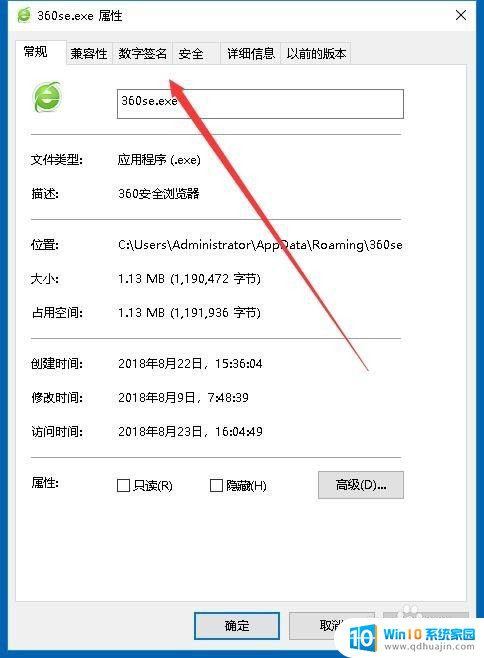
5.这时在打开的签名列表中,可以看到当前的数字签名的列表。点击其中一个数字签名,然后点击“详细信息”按钮
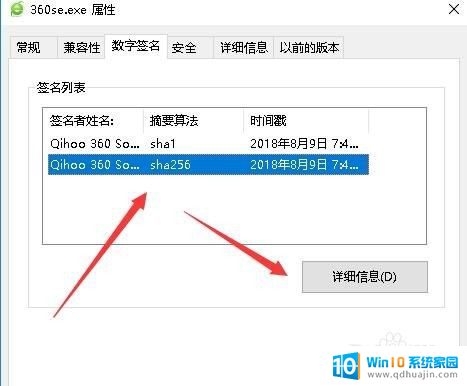
6.在这里就可以看到该数字签名的一些更多的信息,另外还可以点击“高级”选项卡。
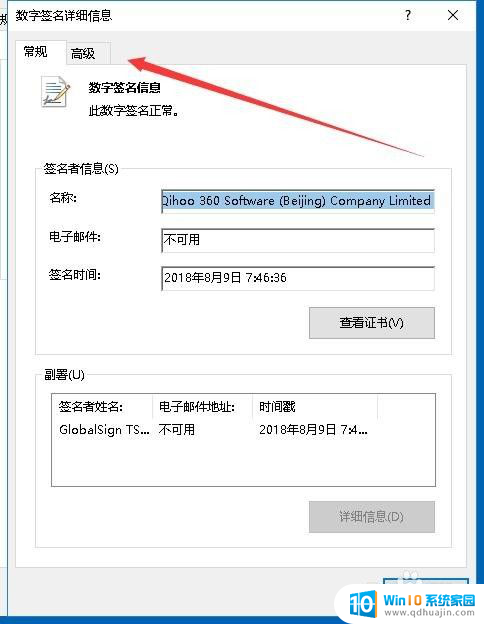
7.在这里会列出更多的数字签名相关的信息了。
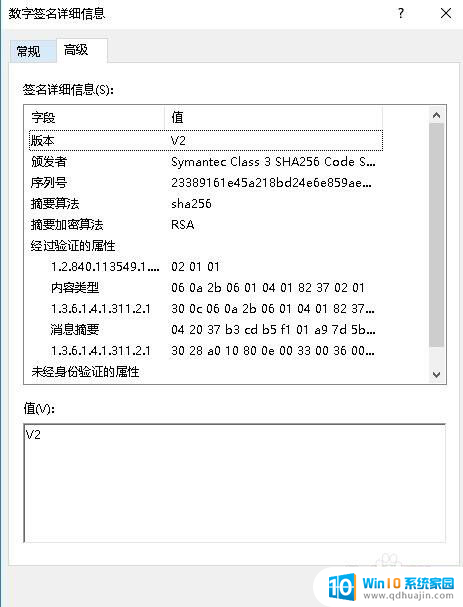
以上就是如何打开Win10数字签名的全部内容,如果你遇到这种情况,可以按照小编提供的步骤进行解决,操作非常简单快捷,一步到位。





