文件夹怎么设置按日期排序 win10文件排序按时间日期排列怎么操作
更新时间:2023-05-27 15:57:00作者:jiang
文件夹怎么设置按日期排序,Windows 10是当前最为流行的操作系统之一,其强大的功能备受用户青睐。其中文件夹的管理也是Windows 10中一个十分重要和常见的操作。当我们需要对文件夹进行排序时,按照时间日期排列是一个非常常见的需求,但很多用户却不知道该如何设置。以下将简要介绍Win10文件排序按时间日期排列的操作方法。
win10文件排序按时间日期排列怎么操作
具体方法:
1.先在文件夹的空白处点击鼠标右键。
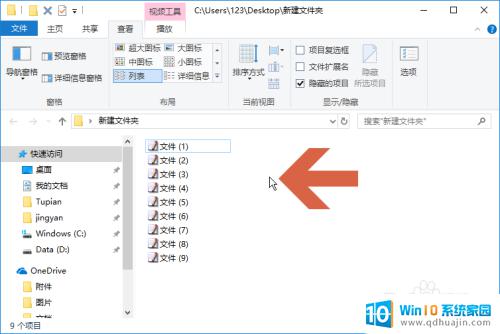
2.将鼠标指向右键菜单中的【排序方式】选项。
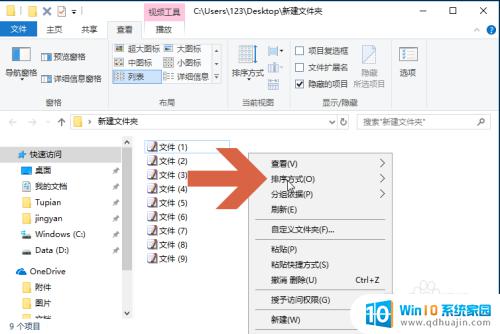
3.点击选中子菜单中的【日期】选项,文件列表即按时间进行排序。
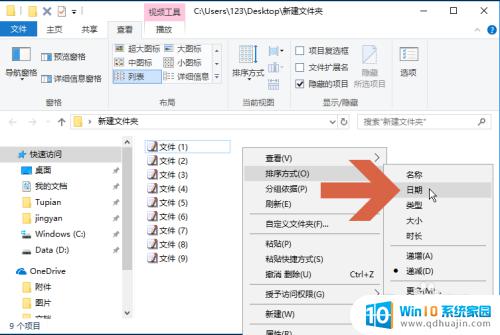
4.在子菜单中还可以选择排序顺序是递增还是递减。
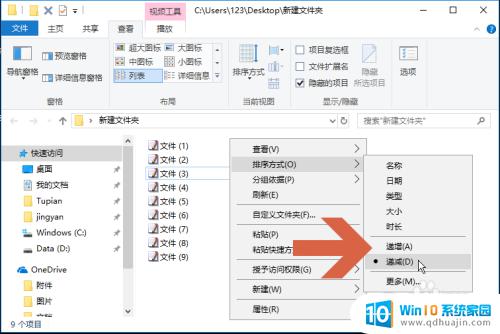
5.另外,也可以点击打开文件夹的【查看】选项卡。
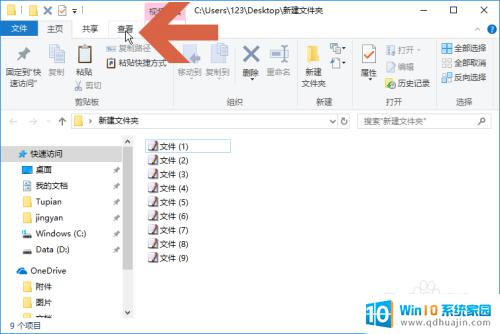
6.点击查看选项卡的【排序方式】按钮。
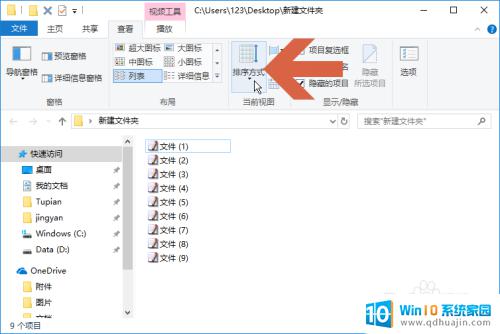
7.在排序方式按钮的下拉菜单中也可以选择按日期时间排序。
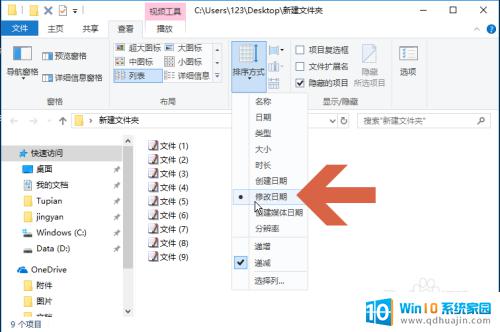
在Win10中为文件夹设置按日期排序的方式很容易,只需要简单的几个步骤就可以轻松实现。不管是对于个人用户还是企业用户来说,按时间日期排列文件对于更加方便快捷的管理与查找都非常有必要,所以大家可以根据自己的需求进行设置。





