win10u盘分区合并 U盘分区后怎么合并分区
更新时间:2023-10-26 15:56:02作者:jiang
win10u盘分区合并,在使用Win10系统的过程中,我们常常会遇到需要对U盘进行分区的情况,随着使用时间的增长,我们可能会发现U盘分区过多导致存储空间的浪费,这时就需要将分区进行合并来释放更多的存储空间。当我们想要合并U盘分区时,应该采取怎样的操作呢?本文将为大家介绍如何合并U盘分区,让我们一起来了解吧。
操作方法:
1.U盘插入笔记本电脑USB接口

2.在电脑桌面上找到我的电脑并点击鼠标右键,在右键菜单中找到管理选项并点击打开

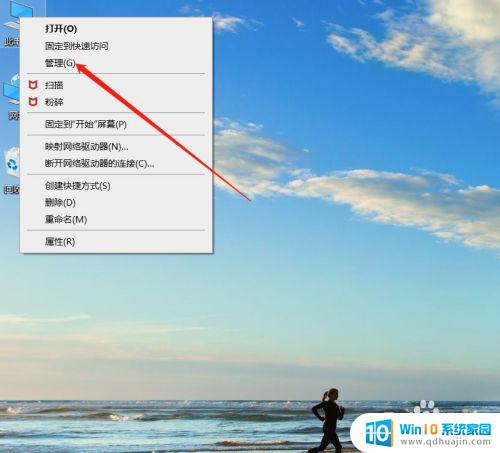
3.在管理页面中找到磁盘管理并点击打开
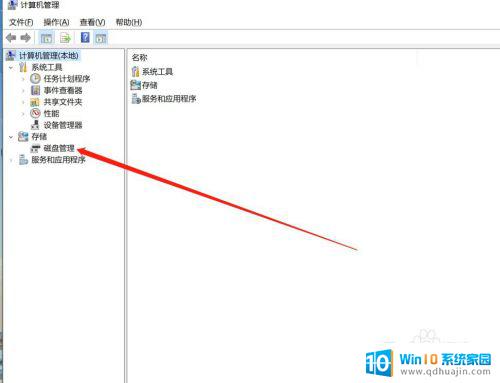
4.在磁盘管理页面中的下部分找到U盘的两个分区,将两个分区使用鼠标右键菜单中的删除卷删除
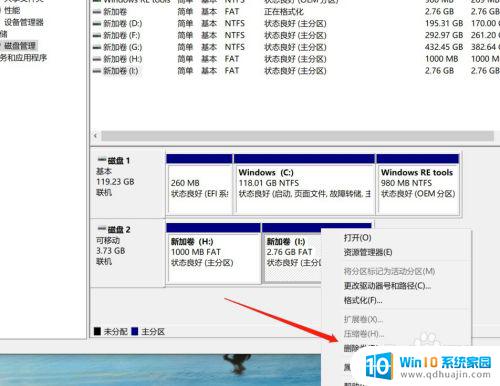
5.两个分区删除后,选项U盘并点击鼠标右键。在右键菜单中找到新建简单卷并点击
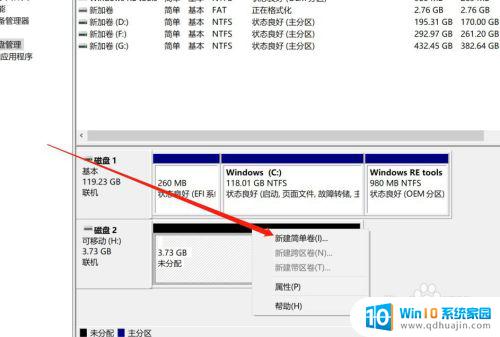
6.按步骤完成新建卷的创建后完成分区的合并。
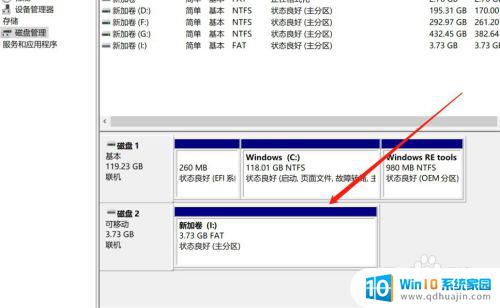
以上就是Win10 U盘分区合并的全部内容,如果您遇到这种情况,可以尝试使用本文中的方法解决,希望这篇文章能够对您有所帮助。





