如何设置电脑开关机 win10开机启动项设置方法
更新时间:2023-10-06 15:56:35作者:xiaoliu
如何设置电脑开关机,在如今的数字化时代,电脑已经成为我们日常生活中必不可少的工具之一,对于很多人来说,每天都需要频繁地打开和关闭电脑,而在Win10操作系统中,设置电脑的开关机时间和启动项则显得尤为重要。通过合理的设置,我们可以更加高效地利用电脑资源,提高工作效率。接下来我们将介绍Win10开机启动项设置方法,帮助您轻松完成这一任务。无论您是电脑新手还是有一定经验的用户,本文都将为您提供详细的操作步骤,让您能够轻松驾驭电脑的开关机设置。
步骤如下:
1.
首先按键盘的“win键“,出现工具框后。点击左下角位置的“设置”,出现新的工具框后再进行下一步操作。

2.进入到“设置”的界面后,点击第二行第一个选项“应用”,进入到新的界面后再进行下一步操作。
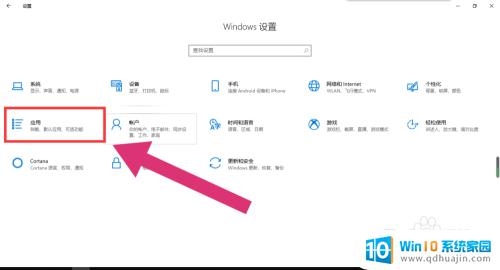
3.进入到“应用”的设置界面后,点击左侧工具栏中的最后一项“启动”。进入新的界面后再进行下一步操作。
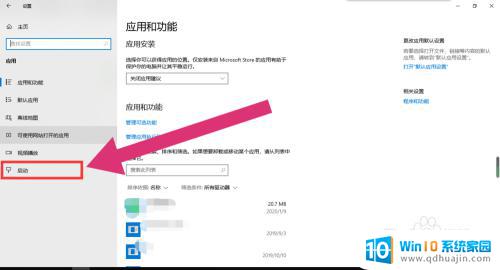
4.进入“启动项”的设置界面后,将可开机自启的应用后方的开关开启该应用就会开机自启。开关关闭则反之。
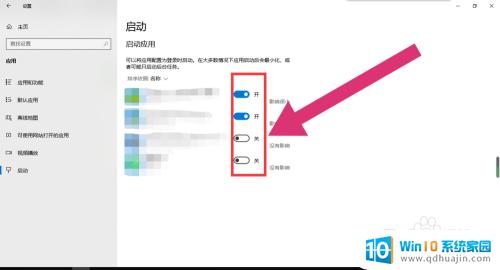
以上是如何设置电脑开关机的全部内容,如果您还有不理解的地方,请按照小编的方法进行操作,我们希望这能够对您有所帮助。





