电脑上护眼模式在哪能找到 Win10电脑护眼模式设置步骤
更新时间:2024-01-09 15:56:46作者:jiang
如今电脑已经成为人们生活和工作中不可或缺的一部分,长时间使用电脑往往会给我们的眼睛造成一定的伤害。为了保护视力健康,Win10电脑提供了护眼模式设置。我们应该如何找到电脑上的护眼模式呢?下面将为大家介绍一下Win10电脑护眼模式设置的步骤。无论是从事工作还是娱乐,都应该重视眼睛的健康,保护视力是我们每个人的责任。让我们一起来学习如何设置电脑的护眼模式,为我们的眼睛注入一份温暖和关爱。
操作方法:
1.点击开始,在开始菜单中,点击设置图标;
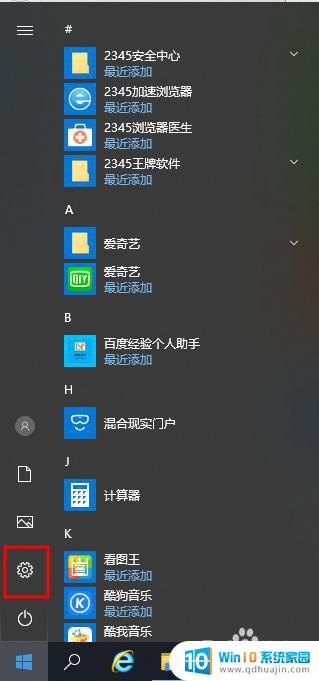
2.在接下来打开的设置窗口中,点击第一个“系统”设置入口图标。进入系统设置界面;
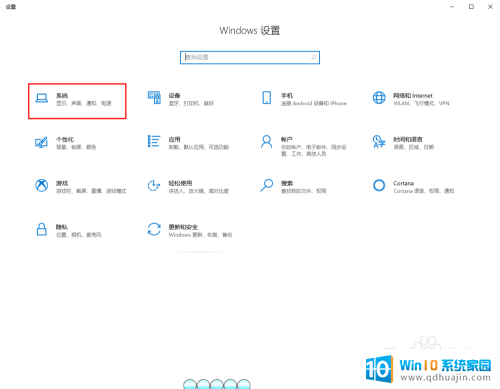
3.在窗口右侧的详细设置区域,有一个夜灯的开关。默认保持开的状态,点击夜灯开关下方的夜灯设置链接按钮,可以进入夜灯设置界面;
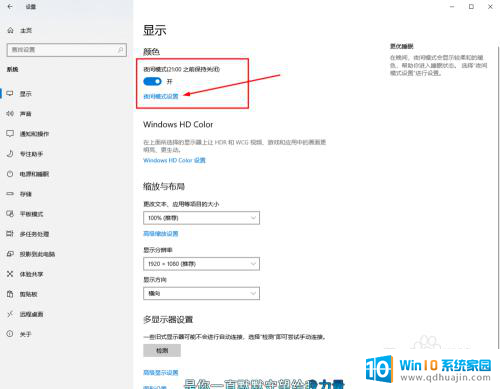
4.点击立即启用按钮,可以看到屏幕立即变成昏黄的颜色。这种配色下,蓝光更少,可以让眼睛不至于过度疲劳;
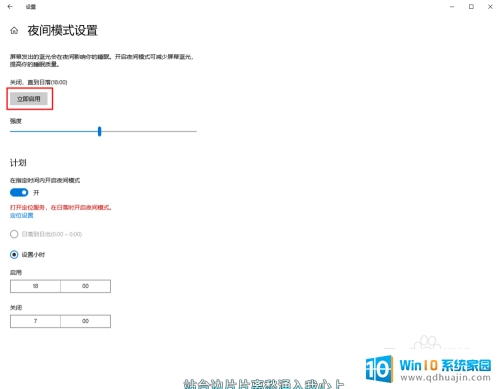
5.下边区域是设置时间段的,可以根据自己使用的时间段设置时间;
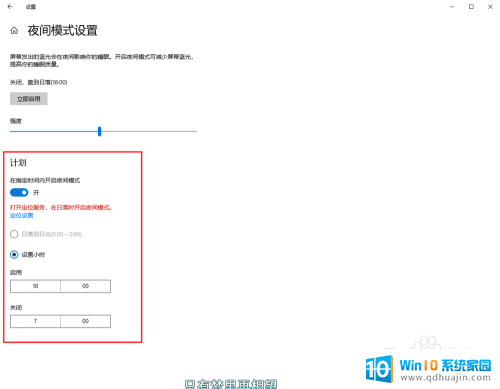
6.设置完成后点击右上角的X号,就设置好了,等到设定的时间就自动启动了。
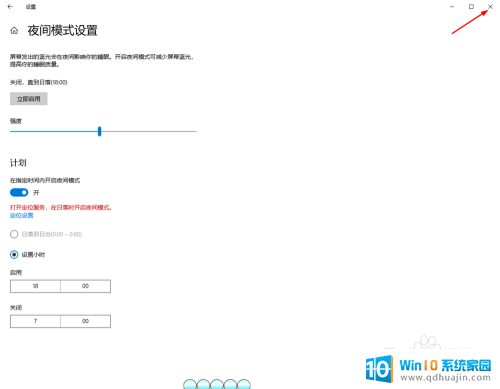
以上就是电脑上护眼模式的全部内容,如果有不懂的用户,可以按照以上方法进行操作,希望对大家有所帮助。





