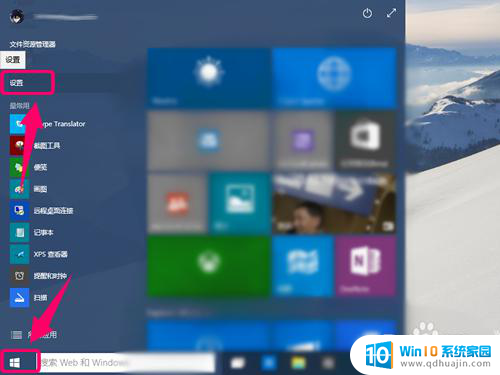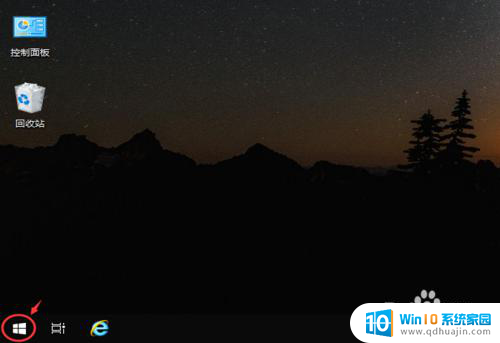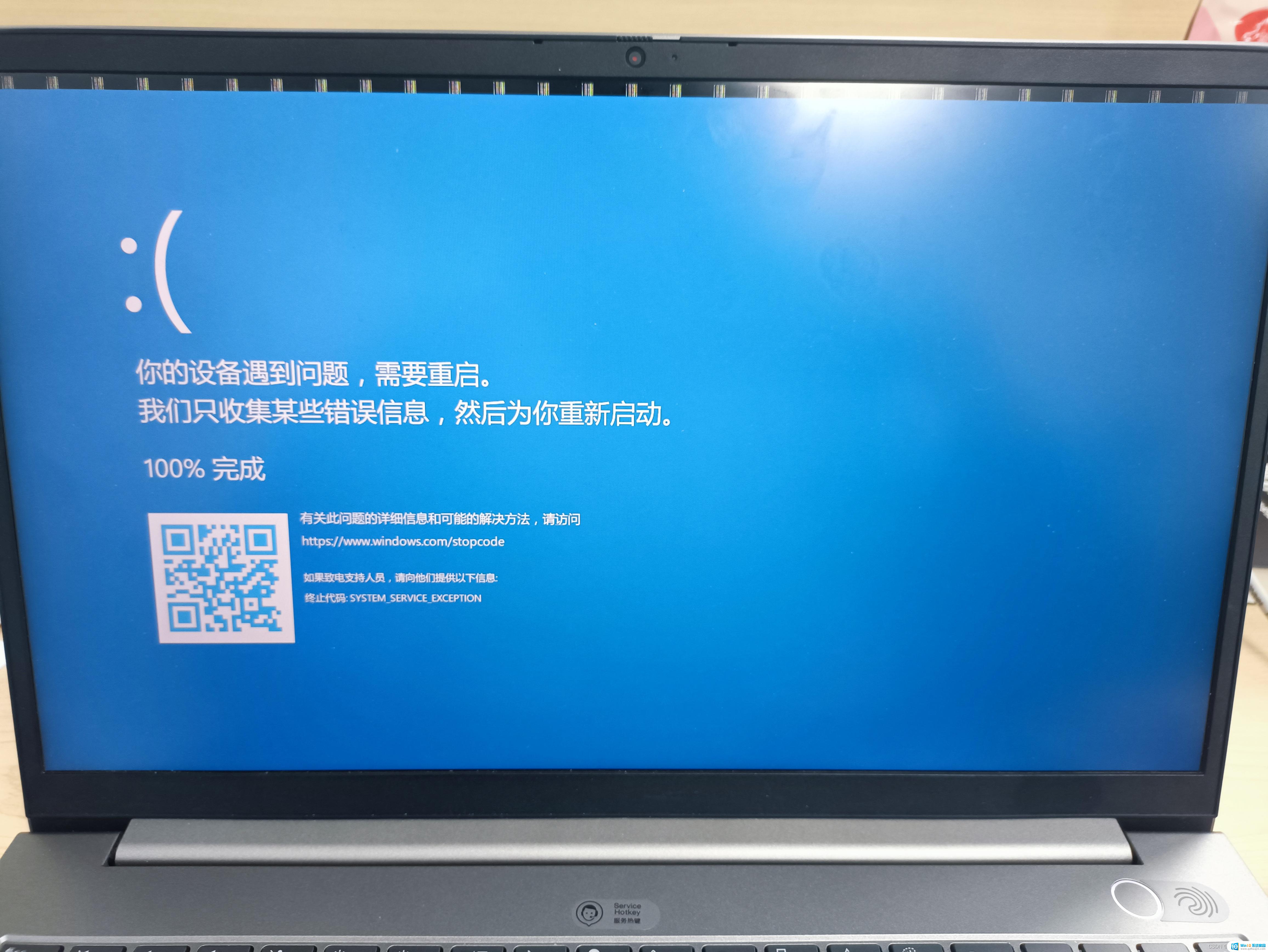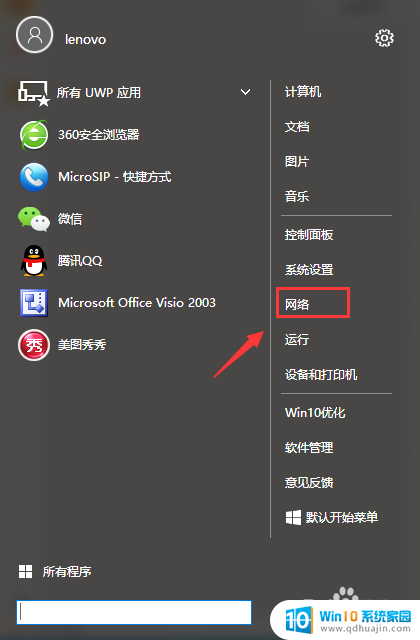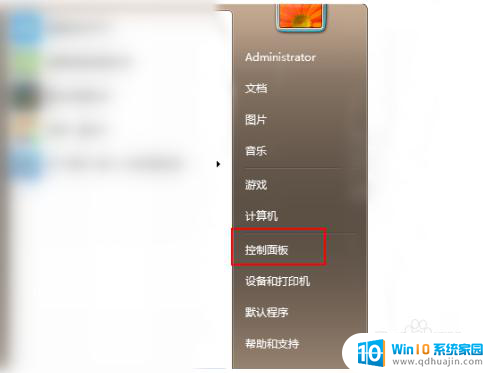台式电脑怎么用蓝牙音箱 win10台式电脑连接蓝牙音箱教程
更新时间:2024-04-04 15:55:56作者:jiang
在现代科技日新月异的时代,蓝牙音箱已经成为我们日常生活中不可或缺的一部分,对于使用Win10台式电脑的用户来说,连接蓝牙音箱可能会是一个比较新颖的体验。随着科技的进步和操作系统的更新,连接蓝牙音箱已经变得更加简单和便捷。接下来我们将为大家介绍如何在Win10台式电脑上使用蓝牙音箱,让您在享受音乐的同时,也能感受到科技带来的便利。
操作方法:
1.先打开蓝牙音箱的开关,没电的话可以充着电打开开关!

2.在电脑右下角打开向上的箭头,点击蓝牙图标进入蓝牙界面。
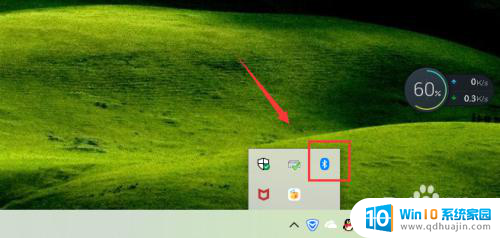
3.点击添加蓝牙或其它设备,如下图!
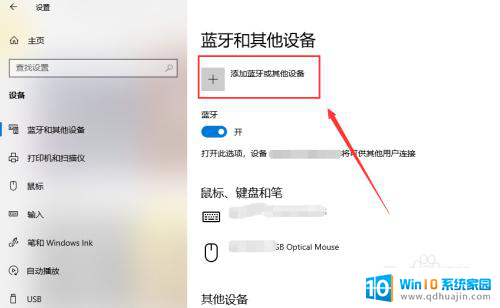
4.选择蓝牙,进行蓝牙设备的搜索工作!
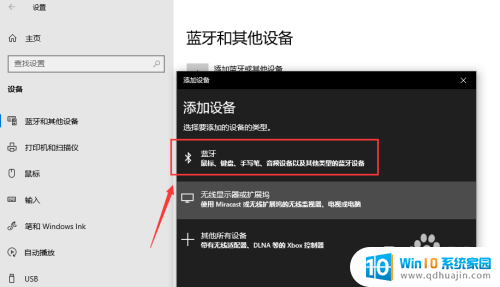
5.搜索到蓝牙音箱后点击音箱进入连接界面,连接需要一点时间!
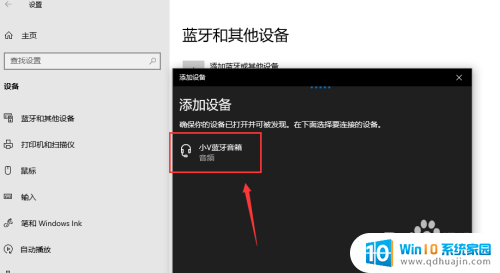
6.你的设备连接已经成功,这样就是蓝牙配对连接好啦。下面可以开始音乐播放了,我试了下很不错!
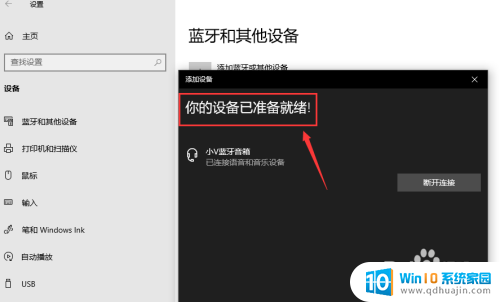

7.总结;
1、打开蓝牙音箱的开关
2、台式电脑打开蓝牙界面,搜索蓝牙设备
3、蓝牙设备进行配对,连接成功台式电脑就能播放声音了。
以上就是如何使用蓝牙音箱的全部内容,如果你遇到了这种问题,不妨按照以上方法来解决,希望对大家有所帮助。