电脑上扫描文件怎么弄 win10笔记本电脑如何使用扫描仪扫描文件
更新时间:2024-03-30 15:55:06作者:xiaoliu
在如今数字化便捷的时代,电脑上扫描文件已成为日常办公中不可或缺的一环,对于使用Win10笔记本电脑的用户来说,如何使用扫描仪扫描文件成为了一个常见问题。通过简单的操作,您可以轻松地将纸质文件转换为电子文件,方便存储和分享。接下来我们将介绍如何在Win10笔记本电脑上使用扫描仪进行文件扫描,让您轻松应对各种文件处理需求。
方法如下:
1.调出“运行”对话框。
右键点击桌面左下角开始,点击选择“运行”,调出“运行”对话框。
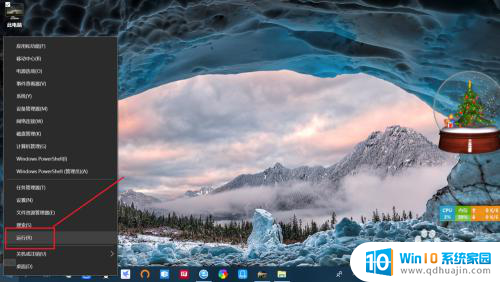
2.打开“控制面板”。
输入“control”命令,点击“确定”或按回车键打开“控制面板”。

3.查看“设备和打印机”。
点击查看“设备和打印机”,进入“设备和打印机”界面 。
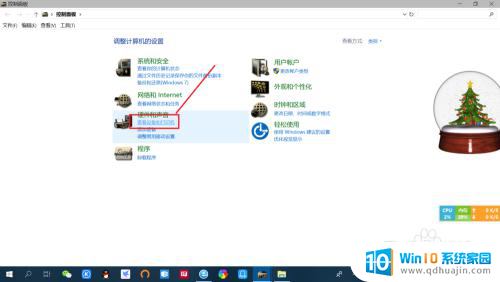
4.选择电脑安装的“扫描仪”。
右键点击打印机,点击“开始扫描”。可以更改扫描仪,设置配置文件为文档或图片。
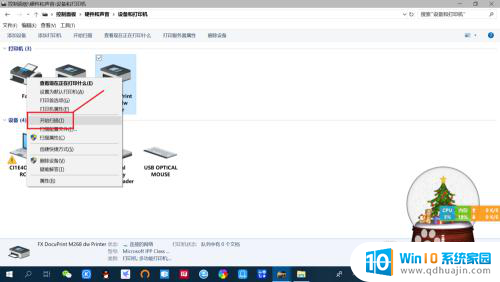
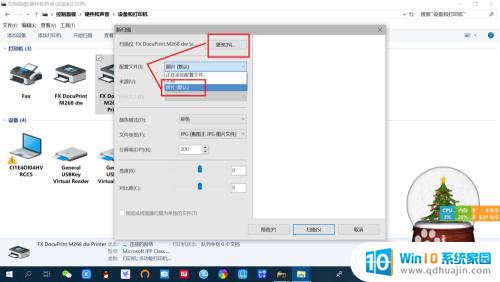
5.扫描文件或图片。
设置扫描纸张大学、颜色、文件类型等,点击扫描。等待扫描完成,点击下一步及导入。即可将扫描件保存至系统默认扫描文件夹。
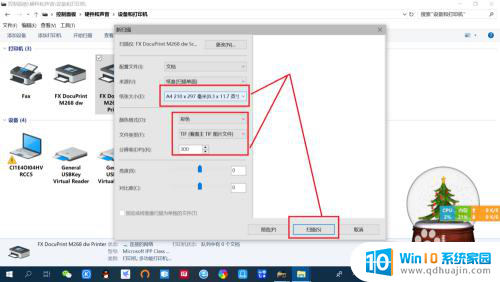
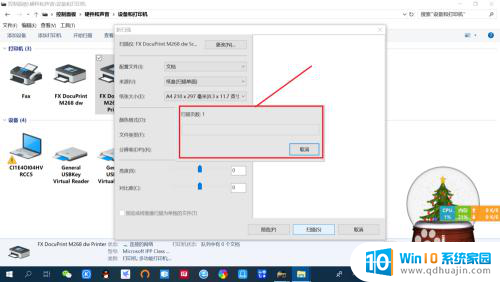
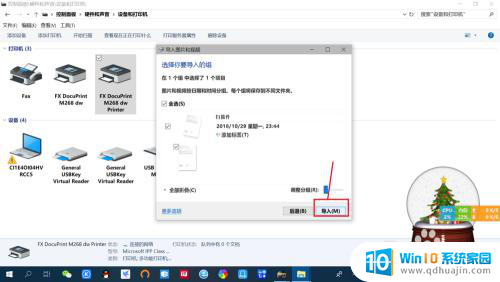
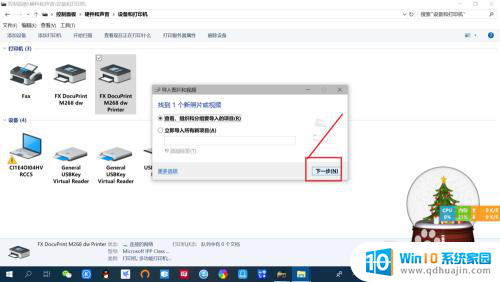
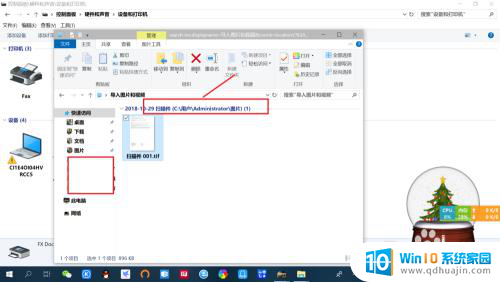
以上是电脑上扫描文件的全部内容,对于那些不清楚的用户,可以参考以上步骤进行操作,希望对大家有所帮助。





