win10 麦克风声音特别轻 Win10系统麦克风声音调整方法
win10 麦克风声音特别轻,Win10系统是现在使用最广泛的电脑操作系统之一,很多用户会遇到麦克风声音特别轻的问题。影响到语音通话、录音等功能的使用效果。那么该怎么调整麦克风声音呢?下面我们来介绍一些简单实用的方法。
Win10系统麦克风声音调整方法
方法如下:
1.在Windows10系统桌面,右键点击屏幕左下角的开始按钮。在弹出菜单中选择“设置”的菜单项。
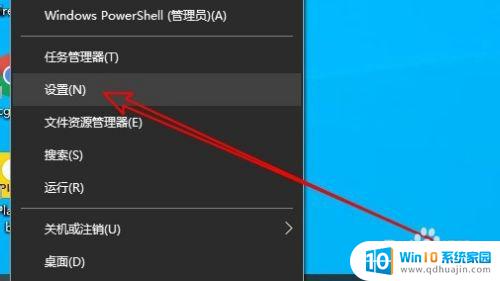
2.然后在打开的Windows10设置窗口中点击“系统”的图标。
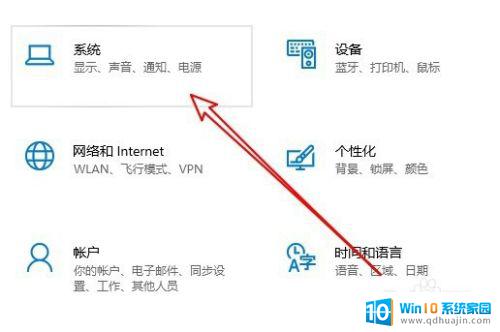
3.在打开的系统窗口中点击左侧边栏的“声音”的菜单项。
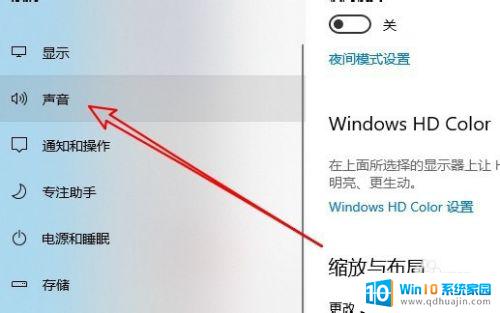
4.然后点击右侧窗口中的“声音控制面板”的快捷链接。
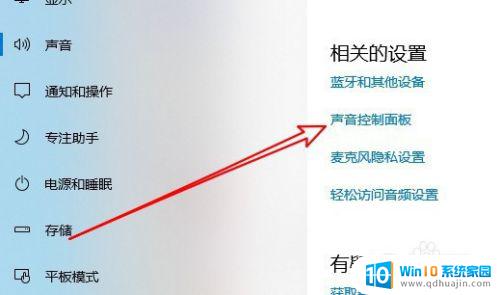
5.这时就会打开Windows10的声音设置窗口,在窗口中点击“录制”的选项卡。
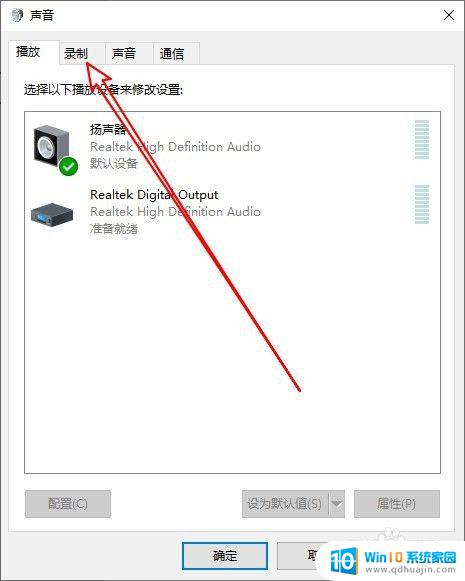
6.然后在打开的声音的窗口中点击选中“麦克风”菜单项,然后点击右下角的“属性”按钮。
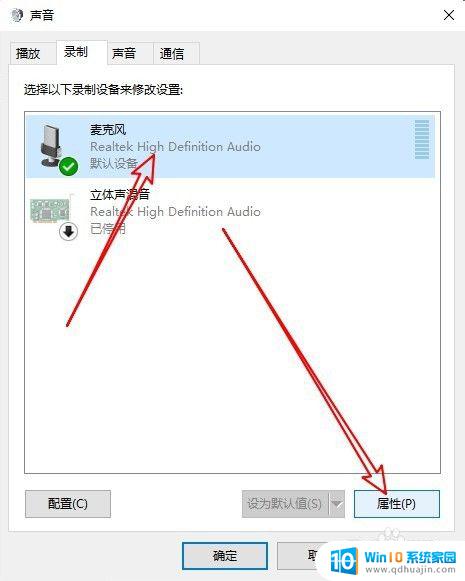
7.在打开的麦克风属性窗口中点击“级别”的选项卡。
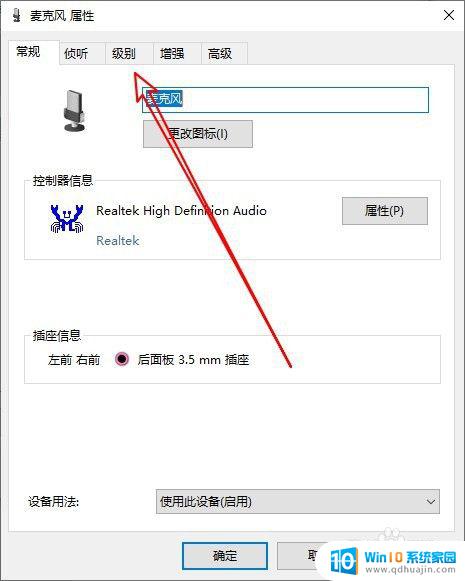
8.接下来在打开的级别窗口中就可以调整麦克风音量的大小了。
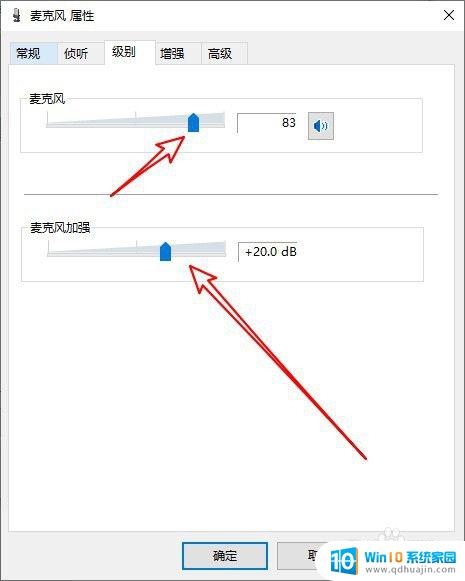
9.总结:
1、在Windows10系统打开设置窗口
2、点击Windows设置的系统图标
3、然后点击系统的声音控制面板
4、接着在声音窗口找到麦克风选项
5、接下来在麦克风级别窗口设置音量

Win10系统麦克风声音特别轻需要找到正确的设置并对其进行调整。通过调整麦克风的音量、增益和麦克风静音这些设置,可以让您的麦克风音量变得更大,更清晰。通过这些简单的步骤,您可以轻松解决Win10系统麦克风声音调整问题,并开始享受更好的语音体验。





