win10如何添加此电脑到桌面 如何在Win10桌面添加此电脑图标
更新时间:2023-10-10 15:53:00作者:yang
win10如何添加此电脑到桌面,在使用Windows 10操作系统时,许多用户可能会想要将此电脑图标添加到桌面上,以便快速访问文件和文件夹,幸运的是Windows 10提供了简单的方法来实现这一目标。通过以下几个简单的步骤,您就可以在Win10桌面上添加此电脑图标,方便您随时访问您的文件和文件夹。无论是初次使用Win10的用户还是已经熟悉该操作系统的用户,本文都将为您提供详细的指导,使您能够轻松地在Win10桌面上添加此电脑图标。
步骤如下:
1右键单击桌面空白处,点击“个性化”。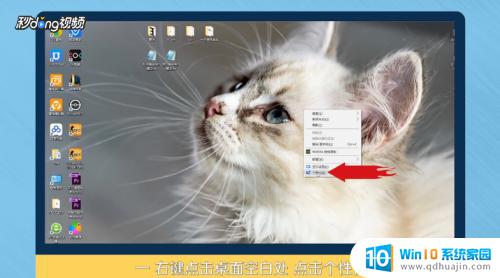 2进入个性化后,点击“主题”。
2进入个性化后,点击“主题”。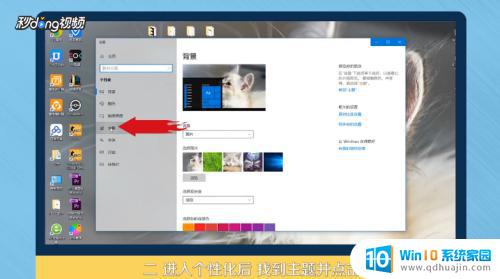 3点击右侧“桌面图标设置”。
3点击右侧“桌面图标设置”。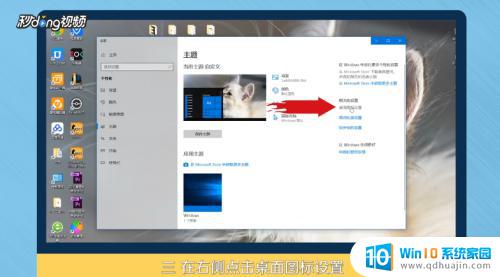 4在桌面图标里勾选“计算机”。
4在桌面图标里勾选“计算机”。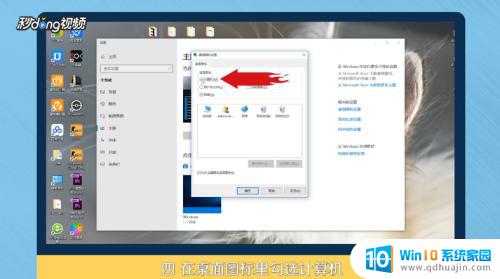 5点击“应用”,点击“确定”即可。
5点击“应用”,点击“确定”即可。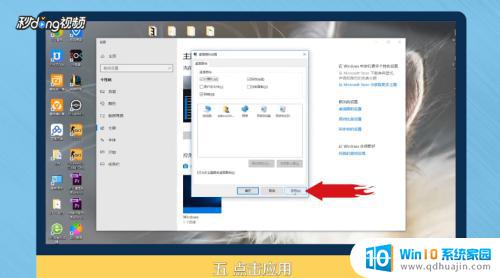 6总结如下。
6总结如下。
以上就是Win10如何将此电脑添加到桌面的全部内容,如果您遇到了相同的问题,可以参考本文所介绍的步骤进行修复,希望这篇文章能够对您有所帮助。





