电脑上桌面字体大小怎么调 WIN10电脑系统字体大小调整方法
更新时间:2024-04-16 15:53:19作者:xiaoliu
在使用WIN10电脑系统时,有时候我们会觉得桌面上的字体大小不太合适,要么太小看不清,要么太大占据了太多空间,如何来调整电脑桌面上的字体大小呢?在WIN10系统中,我们可以通过简单的操作来轻松调整字体大小,让桌面更符合个人喜好和习惯。接下来让我们一起来了解一下WIN10电脑系统字体大小的调整方法吧。
具体方法:
1.首先我们进入到win10系统的桌面,鼠标右键点击空白区域。如图所示。

2.然后在弹出来的选项卡里面,点击下方的【个性化】选型,如图所示。
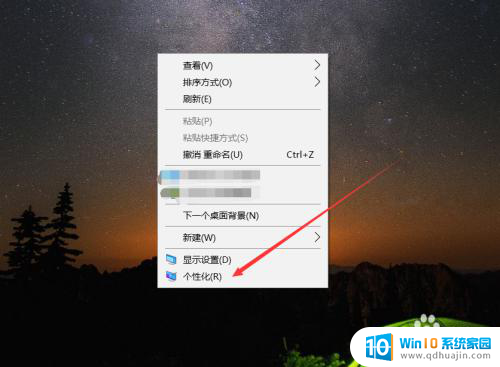
3.然后在来到的窗口里面,点击左侧的【字体】选项,如图所示。
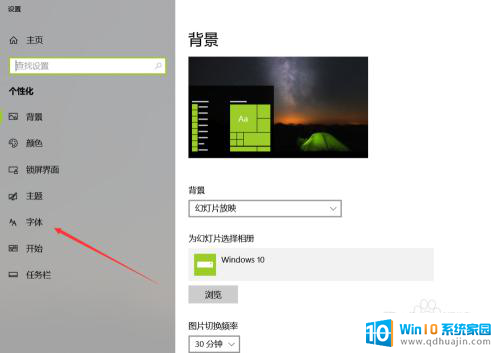
4.之后我们在里面可以看到win10里面的全部字体,我们点击语言选择下来箭头。如图所示。
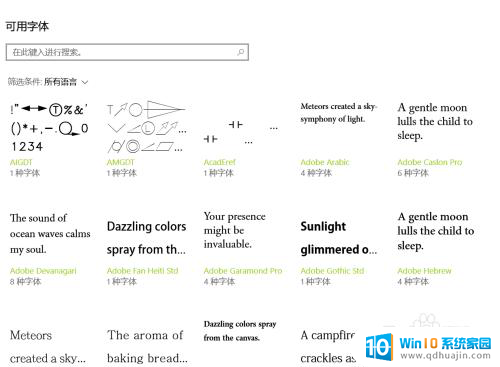
5.之后在打开的选型卡里面点击【中文】,进入到里面,如图所示。
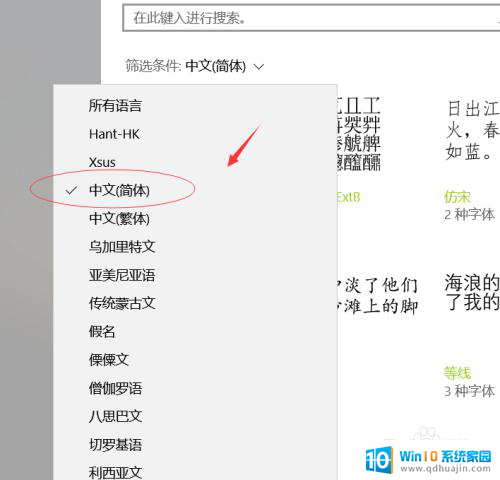
6.然后我们在里面点击选中即可,就能进入到这个自己的调整界面,如图所示。
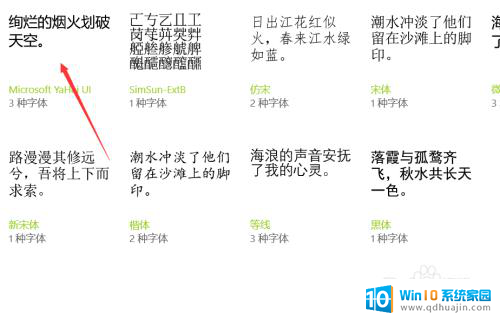
7.最后我们在里面可以看到更改字体大小的地方,我们滑动滑块就可以调整字体大小。如图所示。
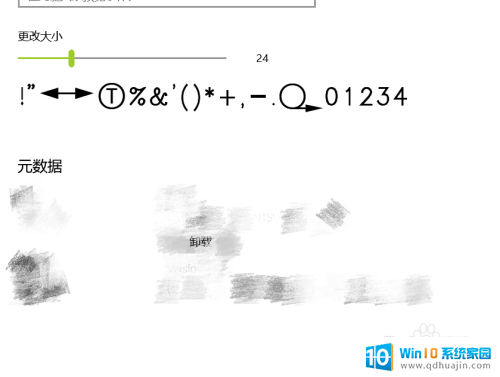
以上就是电脑上桌面字体大小怎么调的全部内容,碰到同样情况的朋友们赶紧参照小编的方法来处理吧,希望能够对大家有所帮助。





