声卡怎么输出给两台电脑 win10同时输出两个音频设备设置方法
更新时间:2023-11-27 15:52:46作者:yang
在现代科技日益发展的今天,电脑已经成为了我们生活中不可或缺的一部分,而随着技术的不断进步,我们对电脑的需求也越来越多样化。有时候我们可能需要将电脑的声音输出给两台不同的电脑,以满足特定的需求。在Windows 10操作系统中,如何实现同时输出两个音频设备呢?本文将为大家详细介绍声卡怎么输出给两台电脑win10同时输出两个音频设备的设置方法。
操作方法:
1.点击开始按钮,进入设置。
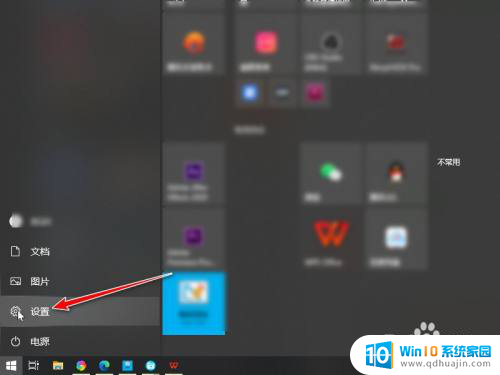
2.在windows设置中,点击进入系统。
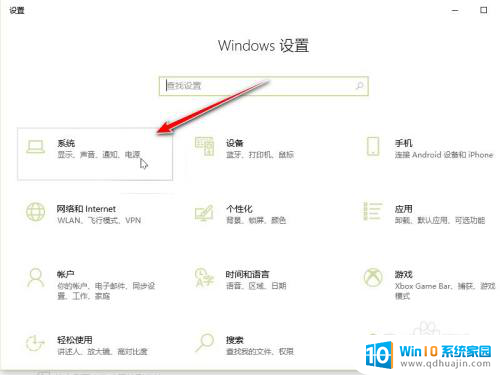
3.进入声音,再点击进入管理声音设备。
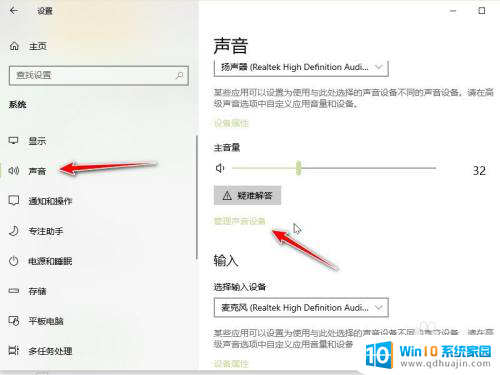
4.在输出设备中找到要同时开启的两个设备,点击启用。(要外接两个音频设备,不然读取不出来)
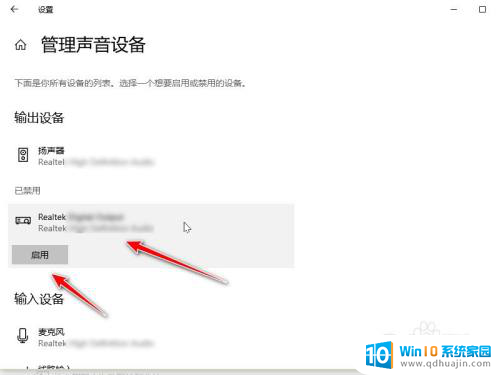
5.开启之后在两个设备中都可以听到声音。
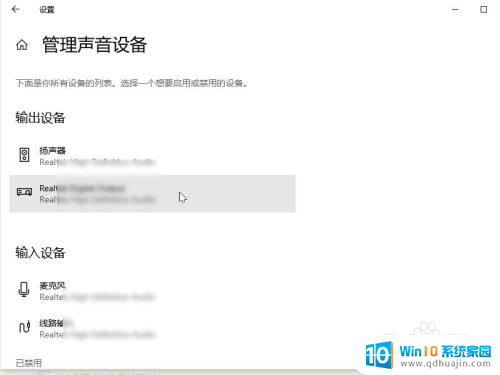
以上就是声卡如何输出给两台电脑的全部内容,如果你遇到这种情况,你可以按照以上方法解决,希望对大家有所帮助。





