电脑热点手机连不上怎么办 win10无法连接手机热点怎么办
电脑热点手机连不上怎么办,如今电脑和手机已经成为我们生活中不可或缺的工具,而手机热点更是解决网络连接问题的利器,有时我们会遇到电脑无法连接手机热点的尴尬情况,无论是电脑热点手机连不上,还是Win10系统无法连接手机热点,都给我们的网络体验带来了困扰。当我们遇到这样的问题时,应该如何解决呢?本文将为大家介绍一些解决方法,帮助您轻松解决电脑无法连接手机热点的困扰。
步骤如下:
1.电脑连不上手机热点有两个原因,如果之前有连接过手机共享网络的电脑。先重新打开WiFi连接功能,查看是否自动连接成功。
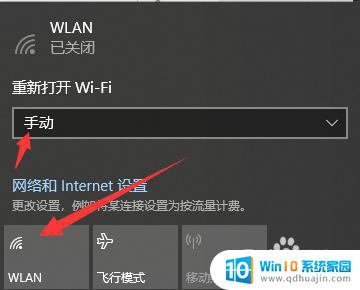
2.如果重新打开网络还是无法自动连接的话,就需要查看手机共享网络是不是把电脑放入黑名单中了(小编就因为常常开热点紧接着就把连接的设备全部打入“黑名单”常常被朋友投诉连不上网。。。),打开手机“设置”。

3.在设置中找到并进入“无线和网络”(毕竟是移动wifi嘛,肯定是跟无线有关系的啦~)。点击“移动网络共享”选项。
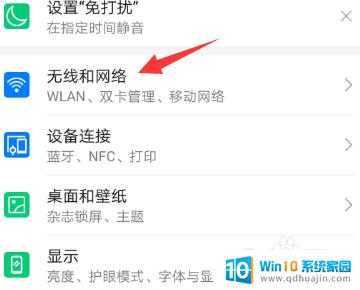

4.进入移动网络共享后,需要点击最上方的“便携式WLAN热点”(就是俗称的移动WiFi啦!),再选择“已连接设备”。
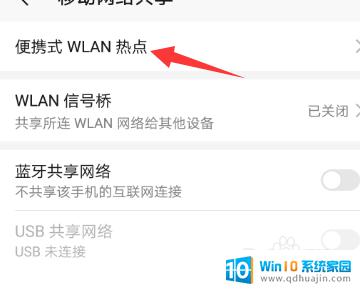
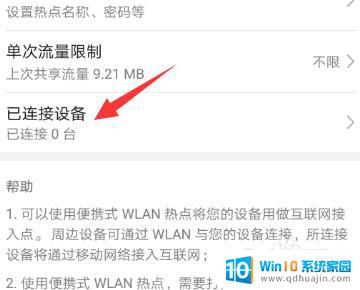
5.在已连接设备中最上方一行就是大家要找的“黑名单”(几经波折终于找到了!!)
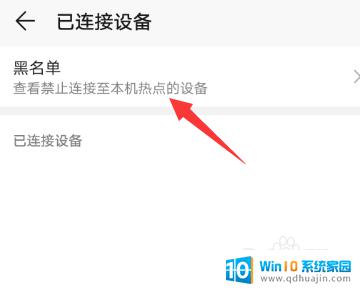
6.进入黑名单后,查看自己的电脑设备名称是哪个,点击设备名称后点击“确定”,电脑再重新连接就可以啦。
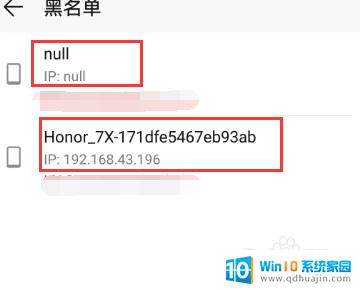
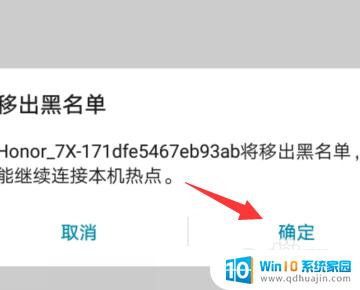
以上就是电脑热点手机无法连接的全部内容,如果您还有不清楚的地方,请参考小编的步骤进行操作,希望这些步骤能对您有所帮助。





