win10隐藏式字幕怎么显示 电脑如何设置隐藏式字幕软件
更新时间:2023-10-01 15:51:26作者:jiang
win10隐藏式字幕怎么显示,在现代社会字幕已成为我们生活中不可或缺的一部分,无论是观看电影、电视剧,还是在学习外语时,字幕都能为我们提供必要的辅助信息。有时候我们可能希望隐藏字幕,以便更好地专注于视频内容本身。如何在Win10系统中显示隐藏式字幕呢?如何设置隐藏式字幕软件来满足我们的需求呢?在本文中我们将为您详细介绍Win10隐藏式字幕的显示方法以及电脑设置隐藏式字幕软件的步骤。让我们一起来了解吧!
具体方法:
1.在屏幕左下角搜索框中输入“设置”,点击打开“设置”。
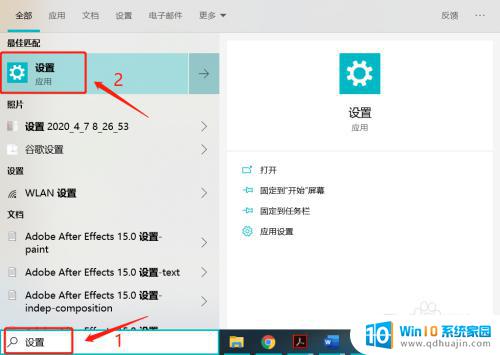
2.在设置页面中,点击“轻松使用”。
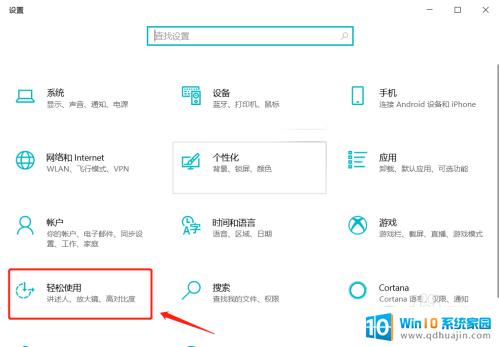
3.进入界面后,先点击左边的“隐藏式字幕”选项。再看到右边更改描述文字字体。
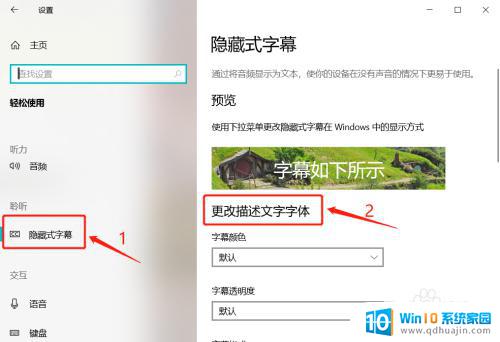
4.还可在界面下面对文字背景进行设置。
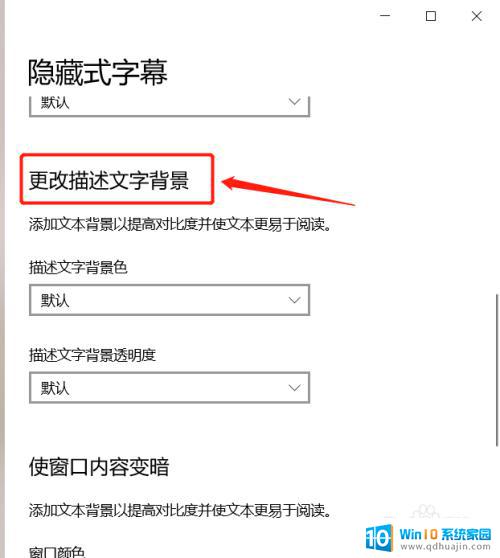
以上就是Win10隐藏字幕如何显示的全部内容,如果您遇到同样的情况,请参照本文提供的方法进行处理,希望这篇文章能对您有所帮助。





