新电脑怎么显示此电脑 win10电脑没有此电脑图标怎么找回?
更新时间:2023-05-26 15:51:40作者:yang
新电脑怎么显示此电脑,随着科技的不断进步,人们需要频繁更换电脑来满足不断变化的需求。然而新买的电脑总会有一些不熟悉的操作,比如在使用Win10系统时,一些常见的图标可能会不见了,比如此电脑图标。那么该怎么找回它呢?今天我们就来分享一些简单易懂的解决方法。
win10电脑没有此电脑图标怎么找回?
方法如下:
1.首先,我们在电脑桌面的空白处点击鼠标右键,然后选择右键窗口中的“个性化”;
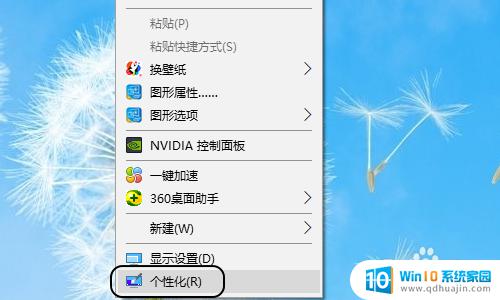
2.点击个性化以后,就会弹出设置对话框。我们点击对话框最左侧的“主题”,见图二...
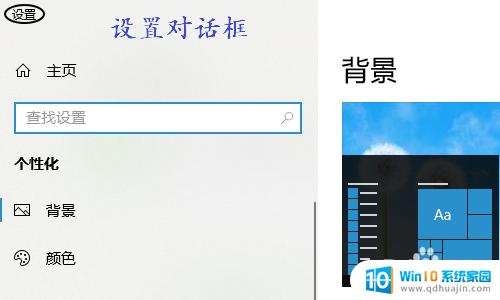
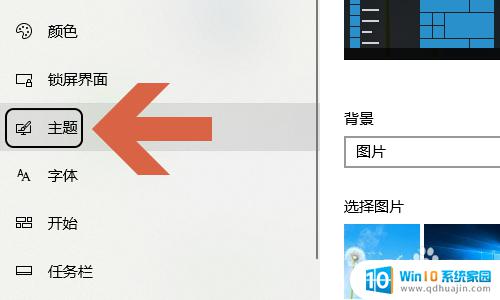
3.点击主题以后,右侧页面的中间位置我们可以看到有一项“桌面图标设置”;
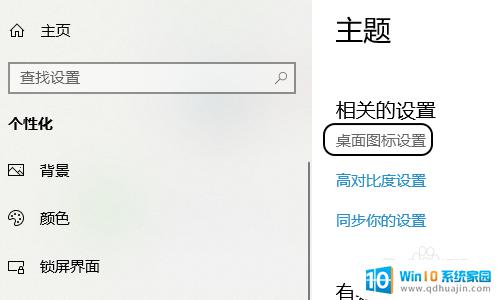
4.点击此项以后,会弹出另外一个对话框。在这个桌面图标设置的对话框上,最上方会显示桌面图标,其中勾选的就是在桌面上有显示的,如图所示...
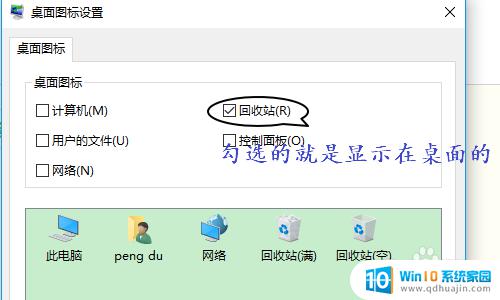
5.如果是新买的电脑,那么“计算机”这一项往往是没被勾选状态。我们只需点击复选框将其选中,然后点击“应用”或者“确定”,返回到电脑桌面即可看到此电脑图标了;
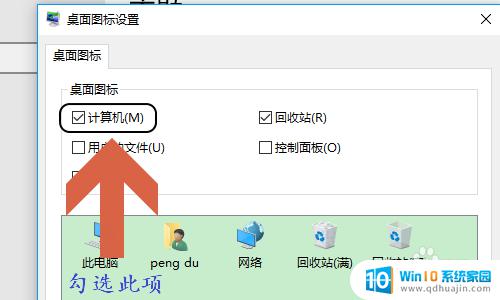
如果你的新电脑上没有此电脑图标,不用担心,可以通过以上的方法进行找回。同时,也可以自己尝试一些其他的方法,比如自己手动添加此电脑图标。希望本文的内容对大家有所帮助。





