如何让图标固定在桌面任意位置 win10桌面图标如何随意调整布局
更新时间:2023-12-11 15:51:22作者:xiaoliu
在使用Windows 10操作系统时,我们常常会希望能够自由地调整桌面上图标的位置和布局,以便更好地整理和管理我们的桌面,许多用户可能不清楚如何实现这一目标。幸运的是Windows 10提供了一些简单而有效的方法,让我们可以轻松地固定图标在桌面的任意位置。接下来我将为大家介绍一些实用的技巧和步骤,让我们轻松地调整和布局我们的桌面图标。
具体方法:
1.随意拖动一个图标到桌面的任意位置
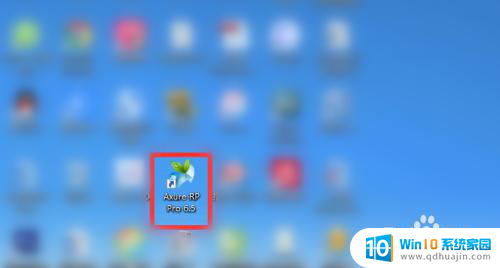
2.假设想把图标移动到最右侧,拖动图标到电脑桌面右侧后放开

3.会发现图标又自动移动到偏左侧位置了
此时电脑桌面的图标会一列排满之后才能排列到第二列,以此类推,所以放不到最右侧
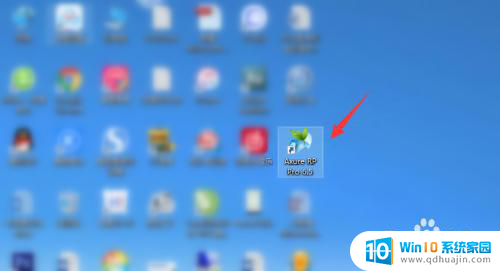
4.想要任意固定图标,右击桌面任意空白位置,点击“查看”
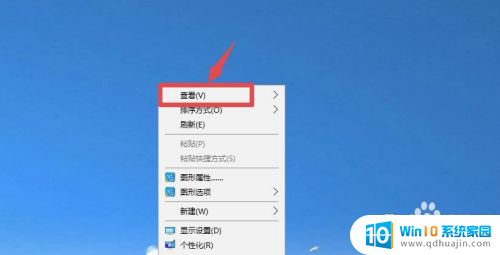
5.点击下“自动排列图标”,取消勾选“自动排列图标”
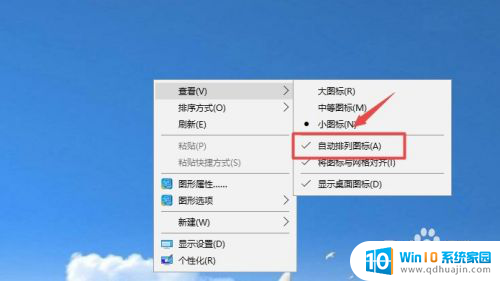
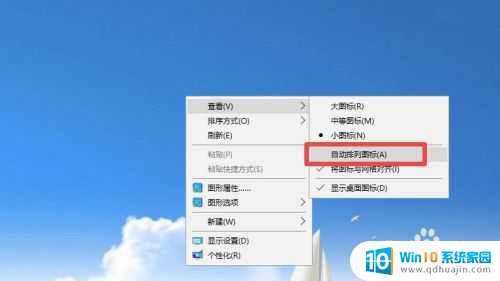
6.然后再去移动桌面图标,就可以随意拖动图标到任意位置固定了
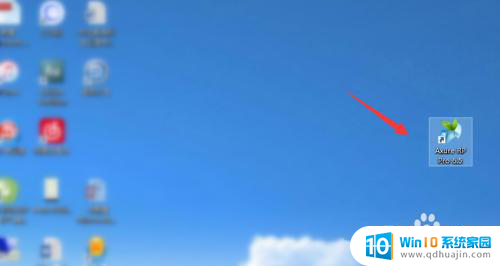
7.
总结
1、随意拖动一个图标到桌面的任意位置,如果不能固定。就右击桌面任意空白位置,点击“查看”
2、点击下“自动排列图标”,取消勾选“自动排列图标”
3、然后再去移动桌面图标,就可以随意拖动图标到任意位置固定了
以上就是如何让图标固定在桌面任意位置的全部内容,如果你遇到这种情况,你可以按照以上步骤解决,非常简单快速。





