电池 电量显示 win10任务栏如何显示电池电量图标
更新时间:2023-11-12 15:50:23作者:xiaoliu
电池 电量显示,在如今普及的电子设备中,电池电量显示已成为我们日常生活中不可或缺的功能之一,而对于使用Windows 10操作系统的用户来说,任务栏上的电池电量图标更是一个重要而便利的工具。通过这一图标,我们可以随时了解电池的剩余电量,从而及时做出充电或节电的决策。如何在Win10任务栏中显示电池电量图标呢?本文将为大家详细介绍这一操作步骤,让您轻松掌握这一技巧。
具体步骤:
1.在Windows10的任务栏上点击鼠标右键。

2.点击右键菜单中的【任务栏设置】。
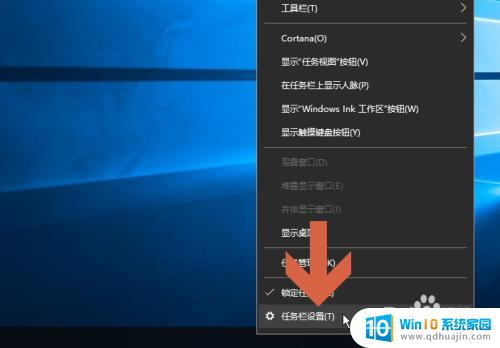
3.在设置窗口中找到并且点击图示的【打开或关闭系统图标】。
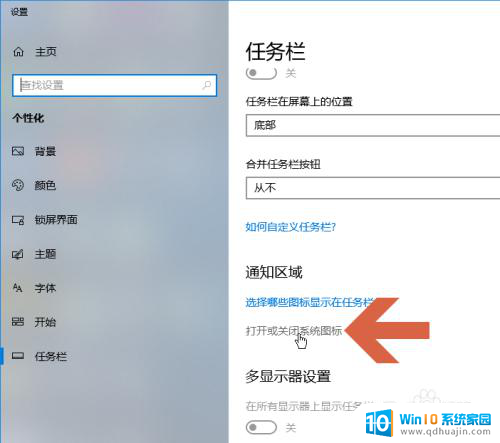
4.在打开的界面中点击开启图示的【电源】选项。
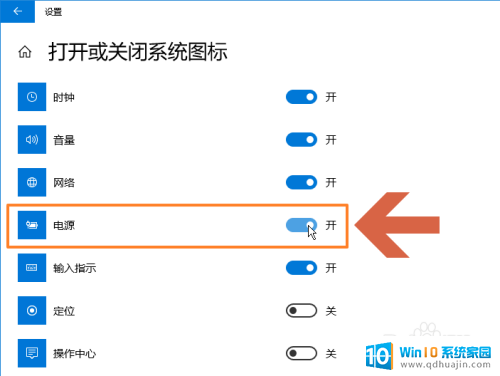
5.关闭设置界面。
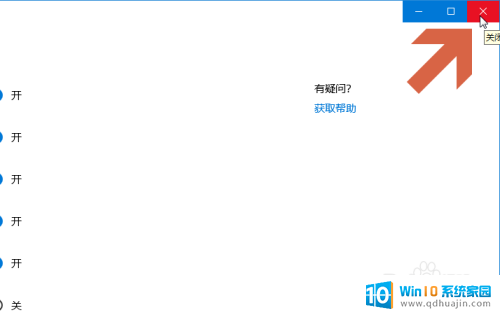
6.这样,任务栏就显示电池图标了。

7.将鼠标指向任务栏的电池图标就会显示电量信息。

以上就是关于电池电量显示的全部内容,如果您遇到类似问题,可以参考本文中介绍的步骤进行修复,希望这些信息能对您有所帮助。





