win10 手写键盘 Win10如何开启系统自带的手写输入法
更新时间:2023-11-14 15:47:44作者:jiang
win10 手写键盘,在如今信息爆炸的世界中,电脑成为了我们生活中不可或缺的工具之一,对于那些喜欢用手书写的人来说,键盘输入常常无法满足他们的需求。幸运的是随着技术的进步,Windows 10为我们提供了一个便捷的解决方案——系统自带的手写输入法。通过这个功能,用户可以直接在屏幕上用手写输入文字,无需借助外部设备或软件。Win10如何开启系统自带的手写输入法呢?让我们一起来探索吧。
操作方法:
1.在Windows10系统桌面,右键点击任务栏空白处。在弹出菜单中选择“显示触摸键盘按钮”菜单项
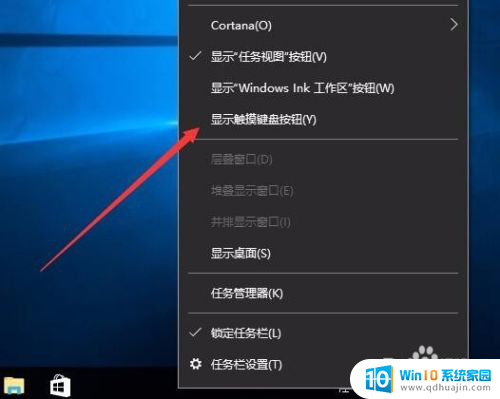
2.这时在右下角可以看到多了一个键盘的小图标,这就是Windows10系统自带的触摸键盘

3.点击触摸键盘后,会弹出一个虚拟键盘,点击虚拟键盘右下角的按钮
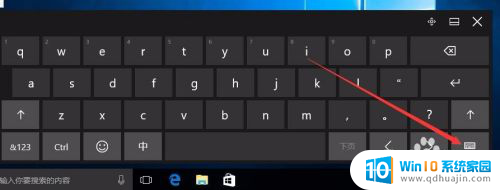
4.这时会弹出语言选项菜单,我们选择第三个“手写”功能

5.这时可以直接用鼠标在电脑屏幕上写字了,如果是Ipad也可以直接用手指来写。
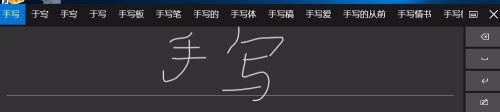
6.写好后点击最右侧的“空格”按钮,把写好的字输入到文档文档中。

以上便是Win10手写键盘的全部内容,如果还有不理解的用户,可以按照小编提供的方法进行操作,希望能够帮助到大家。





