w10如何关闭系统更新 Windows10系统如何彻底取消自动更新
w10如何关闭系统更新,Windows10系统自带的自动更新功能在一定程度上提高了系统的安全性和稳定性,但有时候也会给用户带来不便,想必大家都有过这样的经历,正在忙着工作或者享受电脑游戏时突然弹出的更新提示打断了一切。为了解决这个问题,许多用户想要知道如何关闭系统更新或者彻底取消自动更新。本文将为大家详细介绍Windows10系统如何关闭系统更新,以及如何彻底取消自动更新,让大家能够更好地掌控自己的电脑使用体验。
操作方法:
1.w10如何关闭系统更新
Windows10系统彻底取消系统自动更新的方法
右键点击系统桌面左下角的【开始】,在开始菜单中点击【运行】。在运行对话框中输入:services.msc命令,点击确定或者回车,打开本地服务窗口;
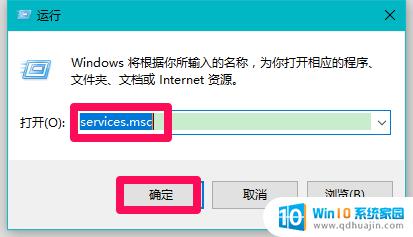
2.在本地服务窗口中找到windows update(Windows更新),左键双击windows update,打开windows update的属性窗口;
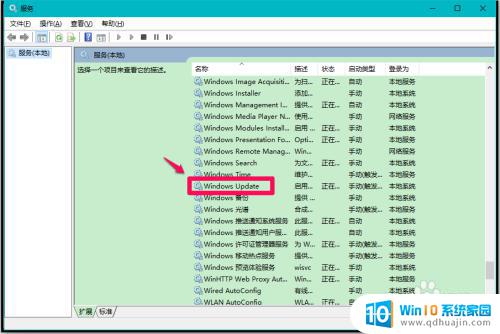
3.在windows update的属性窗口,我们点击启动类型栏中的小勾,在下拉菜单中选择点击【禁用】,再点击:停止;
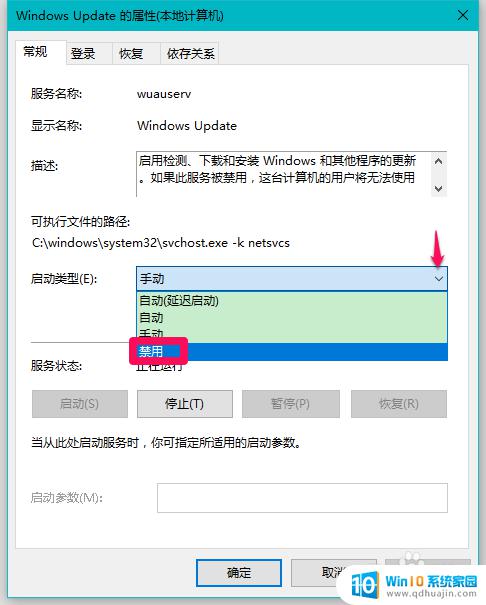
4.然后我们点击工具栏的【恢复】,在恢复标签下点击第一次失败栏中的小勾,在下拉菜单中选择【无操作】;
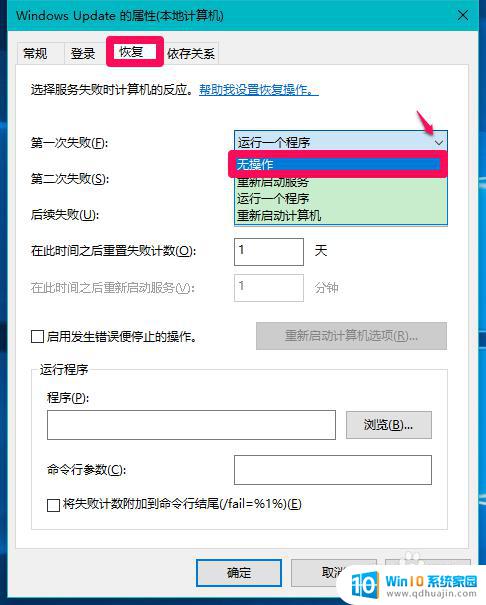
5.最后点击:应用 - 确定;
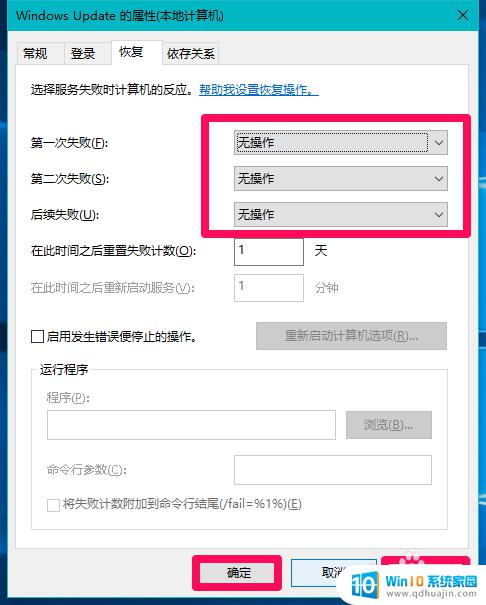
6.回到本地服务窗口,点击窗口左上角的【文件】,在下拉菜单中点击【退出】,退出服务窗口。
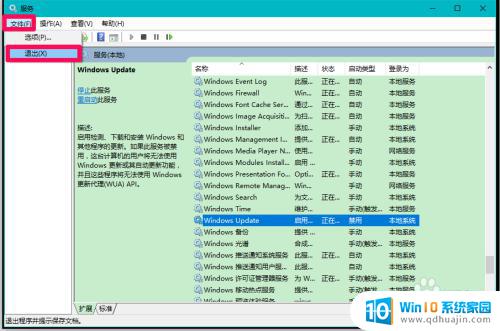
7.进入系统设置 - 安全和更新,点击:检查更新;
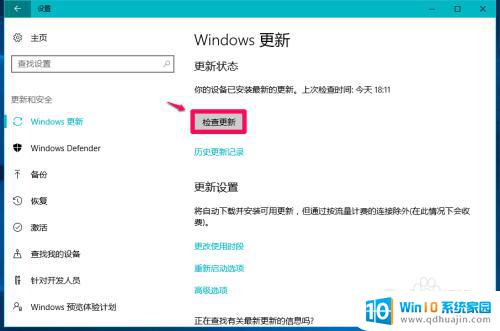
8.更新状态显示为:
安装更新时出现一些问题,但我们稍后会重试。......(0x80070422),原因是我们彻底取消了系统的自动更新。
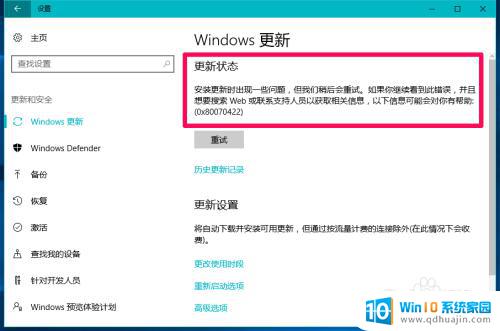
9.Windows10系统恢复自动更新的方法
按上述方法进入服务窗口,左键双击windows update,打开windows update的属性窗口,点击启动类型栏中的小勾,在下拉菜单中点击【手动】;
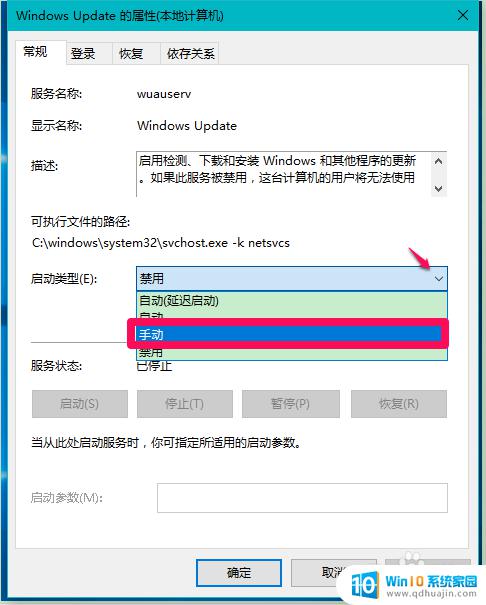
10.我们选择手动以后,点击【应用】(禁用时“应用”为灰色,选择手动后“应用”恢复为可点击状态);
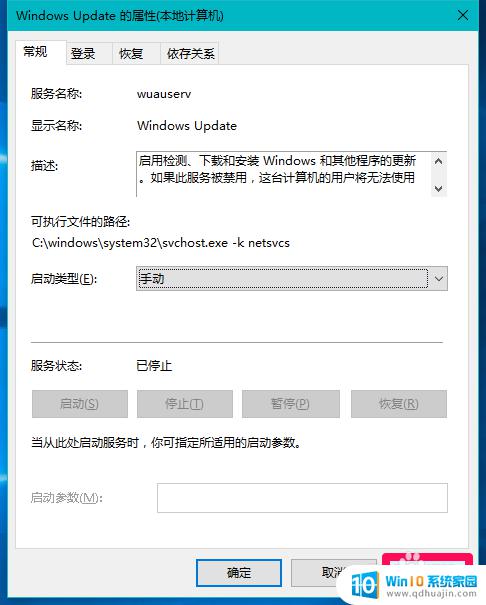
11.点击应用后,我们再点击【启动】(点击应用前“启动”为灰色,点击应用后,“启动”恢复为可点击状态);
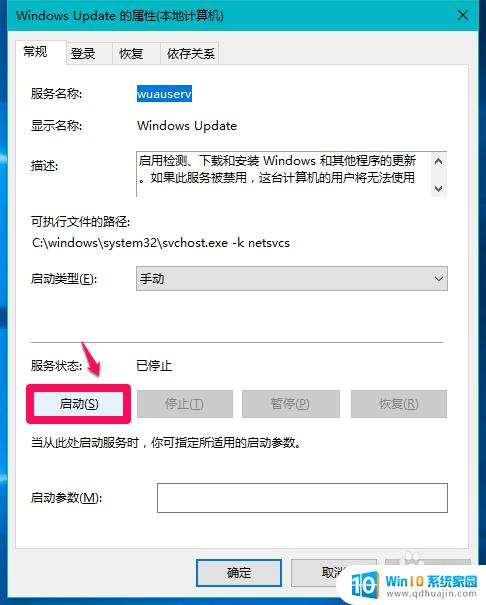
12.当服务状态为“正在运行”时,点击:确定;
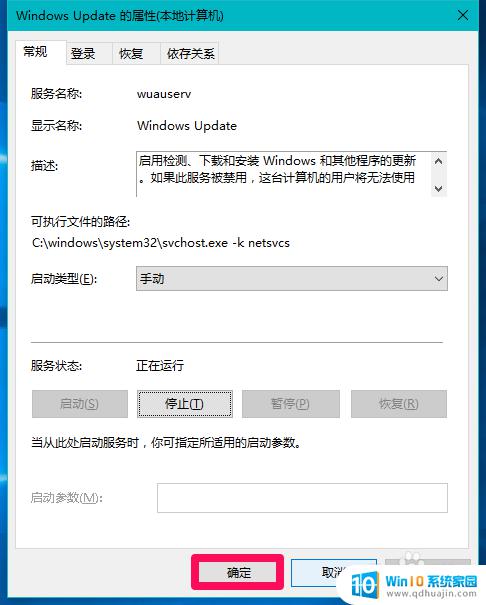
13.回到本地服务窗口,点击窗口左上角的【文件】,在下拉菜单中点击【退出】,退出服务。

14.进入系统设置 - 安全和更新,点击:重试;
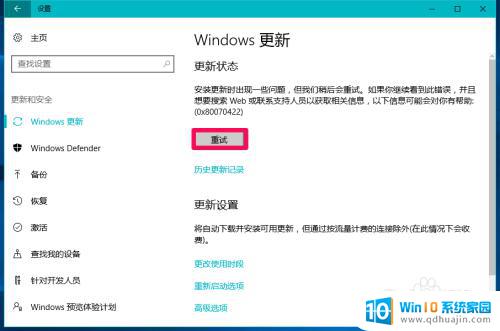
15.系统的自动更新恢复为正常状态。
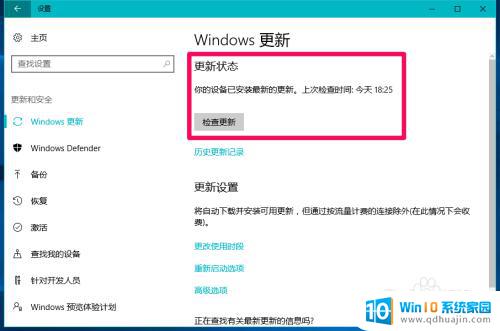
16.以上即:w10如何关闭系统更新,本方法亲测有效,供朋友们参考使用。
以上就是如何关闭系统更新的全部内容,如果你遇到了这种情况,不妨按照这个方法来解决,希望这对你有所帮助。





