如何给电脑文件夹加密码 Win10文件夹密码设置方法
在日常生活中,我们经常会将重要的文件存储在电脑中,为了保护这些文件的安全性,设置密码就显得尤为重要,在Windows 10操作系统中,给文件夹加上密码是一种常见的保护方式。通过简单的设置,我们可以为文件夹添加密码,从而防止未经授权的访问和查看。接下来让我们一起了解如何在Win10中设置文件夹密码。
操作方法:
1.操作一:打开电脑,右键点击需要加密的文件夹,在打开的菜单项中,选择属性;操作如下。
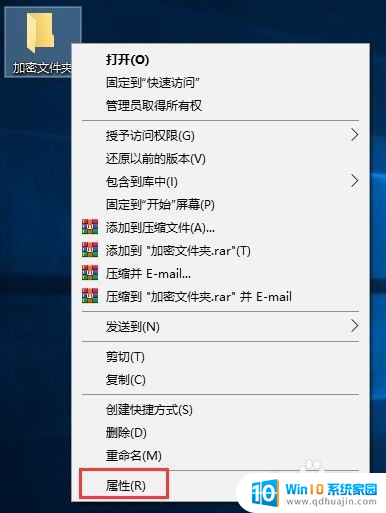
2.操作二:加密文件夹 属性窗口中,常规选项卡下选择高级;操作图片如下
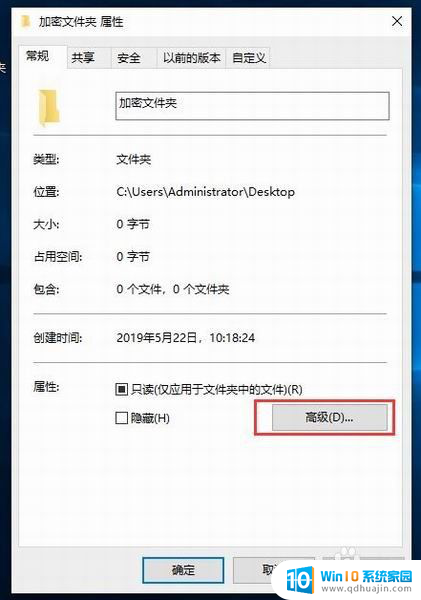
3.操作三:高级属性窗口中,其余默认,然后重点是勾选加密内容以便保护数据,最后点击确定;操作如下
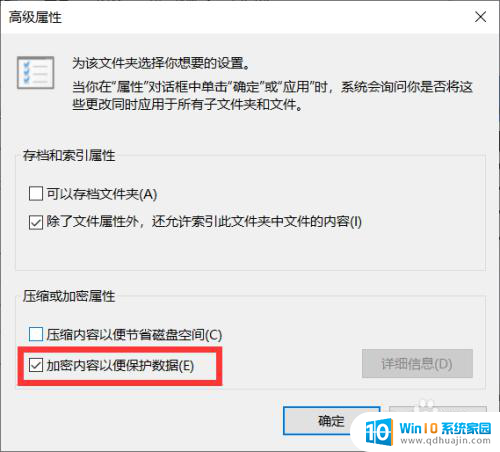
4.操作四:返回到加密文件夹 属性窗口,点击应用;操作如下
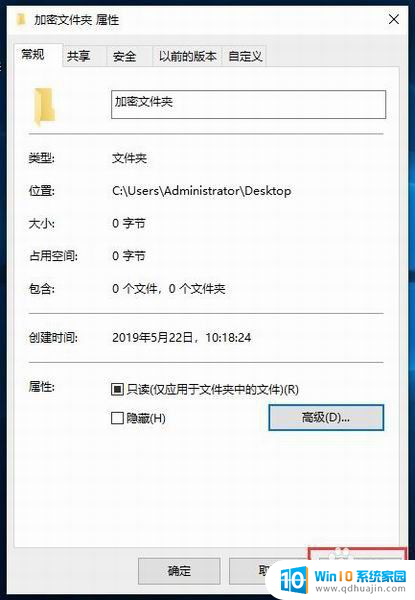
5.操作五:确认属性更改,直接默认选择的将更改应用于此文件夹、子文件夹和文件。没问题,点击确定即可;操作如下
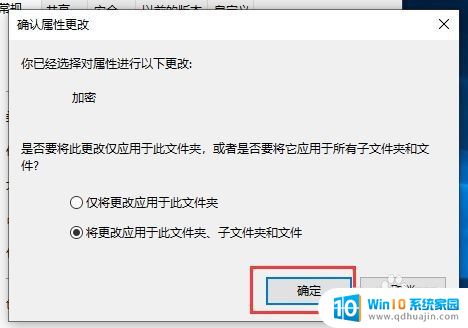
6.操作六:这时候会弹出加密文件系统,备份文件加密证书和密钥。创建此备份文件将有助于避免在丢失或损坏原始证书和密钥之后永久丢失对加密文件的访问权限,点击现在备份(推荐),你应该将该证书和密钥备份到可移动媒体;
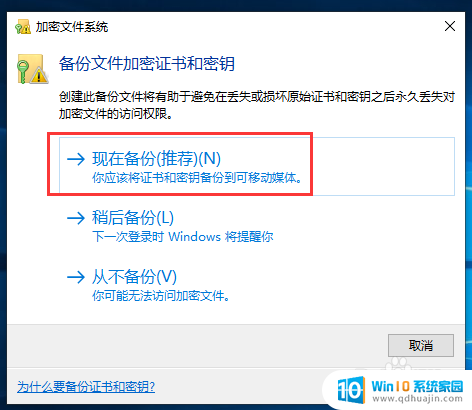
7.操作七:证书导出向导,大家可以阅读以下,然后点击下一步;导出文件格式,可以用不同的文件格式导出证书,如果不知道怎么选择的话,直接默认,然后点击下一步;
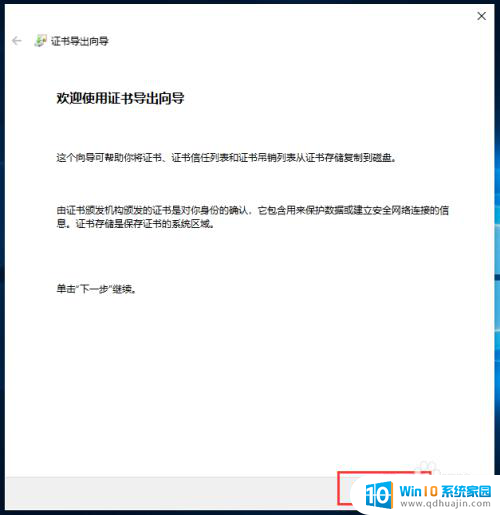
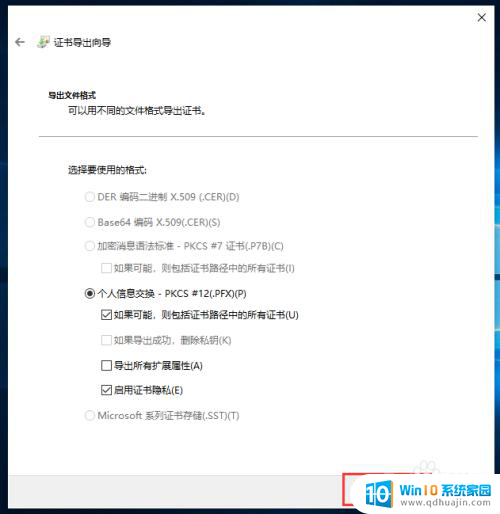
8.操作八:安全,若要维护安全。必须保护安全主体的私钥或使用密码,勾选密码,设置密码,然后点击下一步;
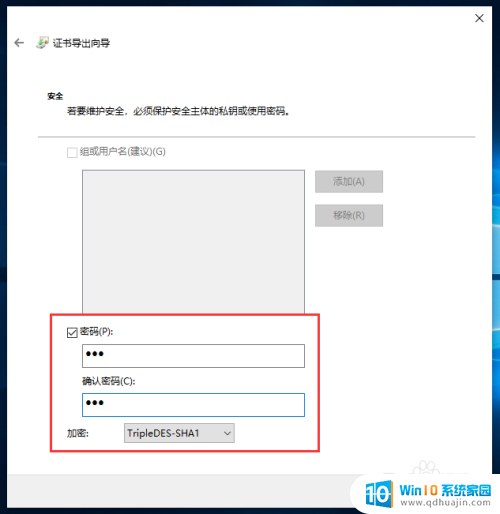
9.操作九:要导出的文件,指定要导出的文件名,点击浏览,打开文件,点击下一步,完成备份;
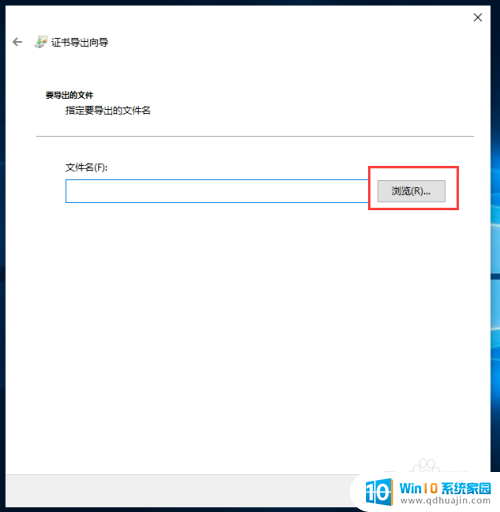
以上是如何给电脑文件夹添加密码的全部步骤,如果您遇到同样的问题,可以参考本文介绍的步骤进行修复,希望对大家有所帮助。





