电脑隐藏文件夹怎么显示 win10显示隐藏文件和文件夹的步骤
更新时间:2024-04-12 15:45:41作者:yang
在使用电脑时,我们经常会遇到需要查看隐藏文件夹的情况,在Win10系统中,显示隐藏文件和文件夹的步骤非常简单。只需要打开文件资源管理器,点击菜单栏中的查看,然后勾选隐藏项目的复选框即可显示隐藏的文件和文件夹。这样一来我们就可以轻松找到需要的文件,方便进行操作和管理。隐藏文件夹的显示操作不仅可以帮助我们解决问题,还能提高工作效率,让电脑使用更加便捷。
具体步骤:
1.打开"我的电脑",如果有打开一窗口.就跳过这一步
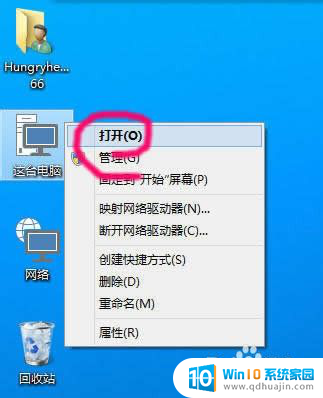
2.点击查看,打开查看选项
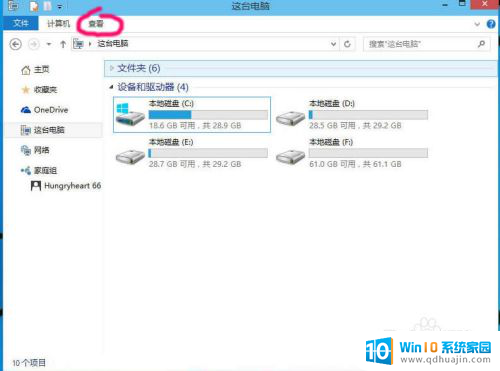
3.点击打开右边的选项
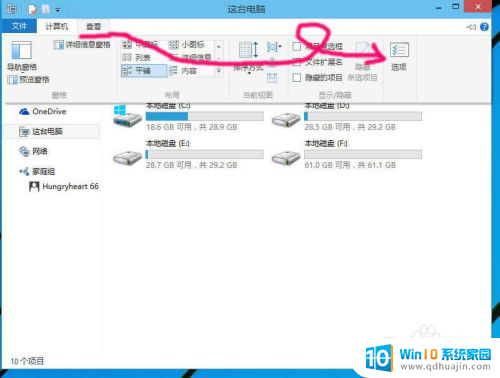
4.选择第二选项页"查看"
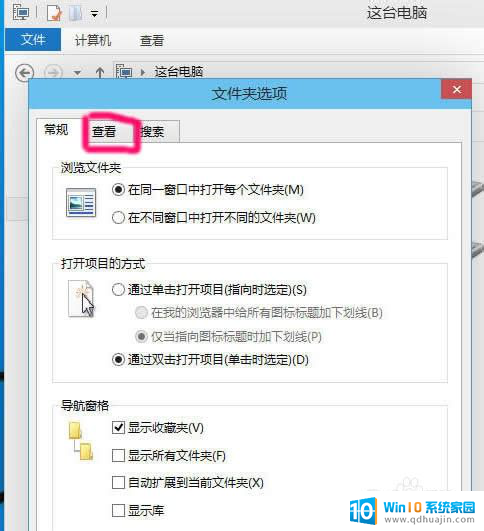
5.取消勾选"显示隐藏的文件.文件夹和驱动器",点击确定就可查看隐藏文件
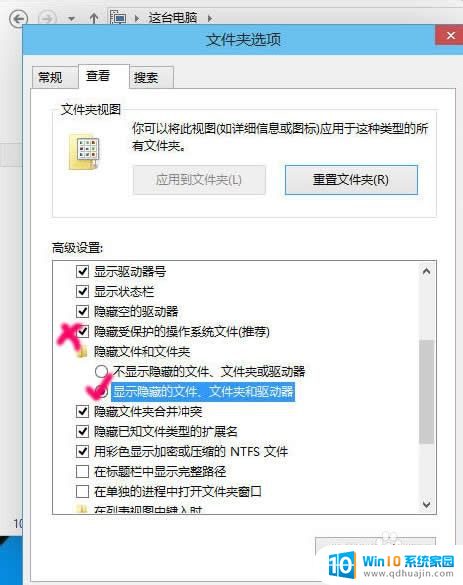
6.如果你熟悉操作系统,建议取消勾选"隐藏受保护的操作系统文件"
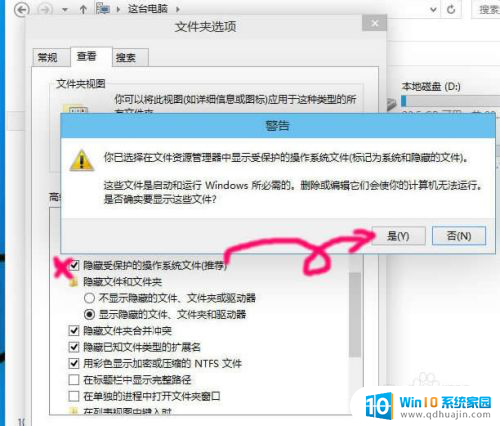
以上就是关于如何显示电脑中的隐藏文件夹的全部内容,如果您遇到相同情况,可以按照以上方法解决。





