dell台式机win7系统怎么进入bios设置 Dell电脑如何重置BIOS并更改硬盘模式?
dell台式机win7系统怎么进入bios设置,Dell台式机是很多用户的选择,而进入BIOS设置则是一项必备技能。在许多情况下,用户需要更改硬盘模式或重置BIOS来恢复电脑。对于Windows 7操作系统的Dell电脑用户而言,如何进入BIOS设置和重置BIOS,以及如何更改硬盘模式成为了热门话题。本文将为大家详细介绍这些问题的解决方法。
Dell电脑如何重置BIOS并更改硬盘模式?
操作方法:
1.第一步:我们开启电脑,在刚刚出现DELL图标的时候一直点击F12进入启动设置。或者直接点击F2进入BIOS设置
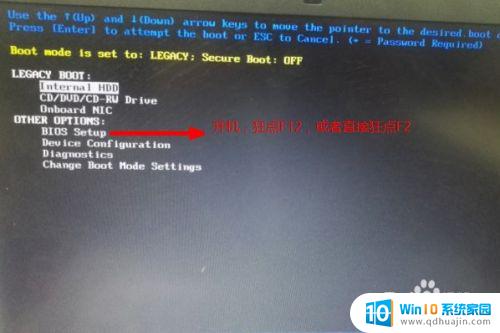
2.第二步:如果你上一步点击的F12,接着按动键盘向下按钮选择BIOS SETP。

3.第三步:我们在左侧“System Configuration”菜单中选择“SATA Operation”选项,我们看到右侧的硬盘模式为RAID On。

4.第四步:我们将硬盘模式从“RAID On”更改为“AHCI”模式,然后点击下方的“Applay”

5.第五步:上步操作完后重启电脑基本上就可以正常启动了,如果仍然不能启动,我们可以重置Bios设置。我们点击最下边的“Load Defaults”

6.第六步:重置后我们可以发现Bios设置界面都变成灰色的了,这时候我们只需要重启电脑。系统就可以正常启动了。如果还未能启动,请留言或者留截图给我。

总体而言,进入Dell电脑的BIOS设置和重置BIOS并更改硬盘模式并不难,但要根据不同的型号和配置进行操作。在进行上述操作时一定要小心谨慎,避免误操作造成数据损失或硬件损坏。如果您没有充分的经验和技能,最好寻求专业人士的帮助。





