怎样让电脑显示电量百分比 win10笔记本电池电量显示为百分比的方法
更新时间:2024-03-07 15:44:35作者:yang
在使用Windows 10操作系统的笔记本电脑时,我们经常需要关注电池的电量,有些用户可能会发现,在默认设置下,电脑的电量显示只是以图标的形式展示,无法直观地知道剩余电量的百分比。为了方便用户快速了解电池的剩余电量,我们可以通过简单的操作来让电脑显示电量的百分比。接下来我们将介绍如何在Win10系统中将笔记本电池的电量显示为百分比。
具体方法:
1.如果大家的电池无法显示百分百,首先鼠标右键单击此电脑--属性。如下图所示
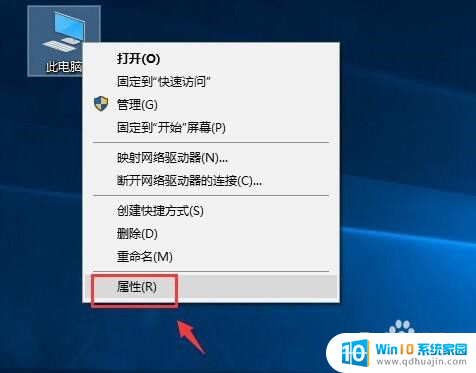
2.进入属性,点击设备管理器,如下图所示
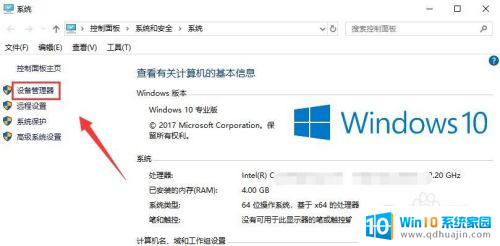
3.
设备管理器中找到电池,点击展开,如下图所示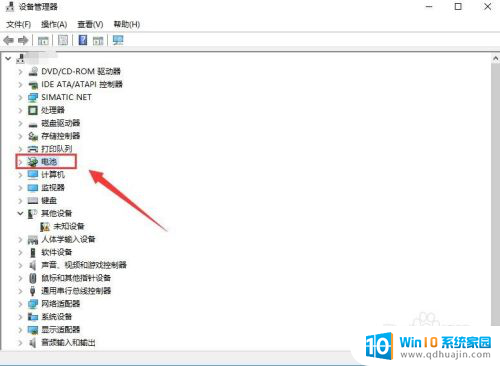
4.将电池下的两个选项分别右键--禁用设备,如下图所示
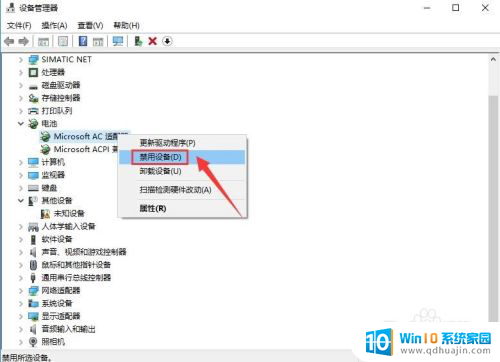
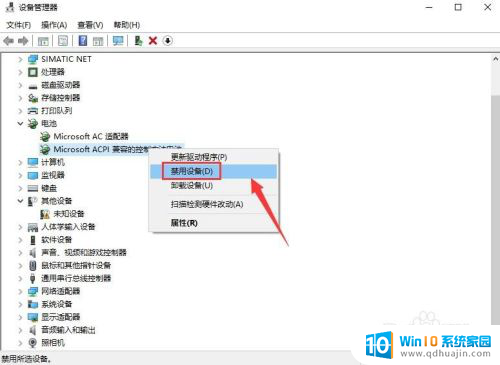
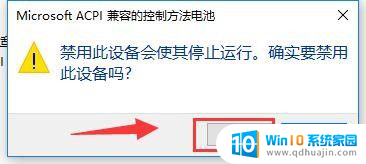
5.然后重新启用两个设备,如下图所示
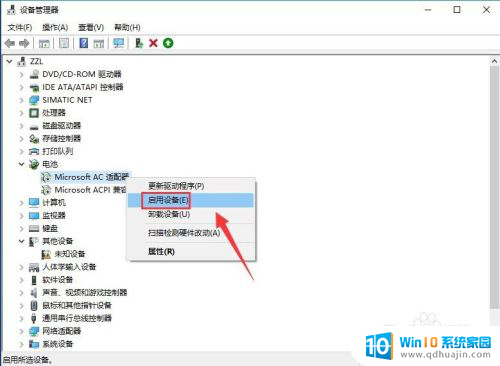
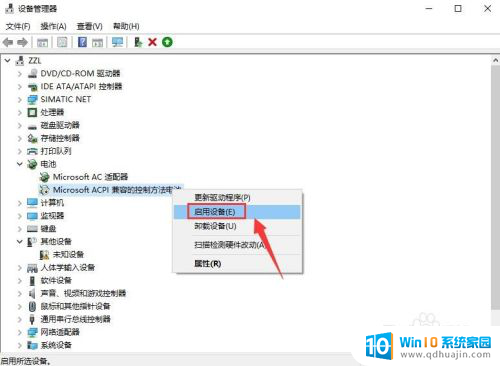
6.这时候将鼠标放到电池图标上就可以看到电池百分比了,如下图所示

以上就是如何让电脑显示电量百分比的全部内容,如果你也遇到同样的情况,可以参照我的方法来解决,希望对大家有所帮助。





