电脑设置关机usb供电 win10关机后USB仍供电怎么设置
更新时间:2023-11-08 15:43:57作者:jiang
电脑设置关机usb供电,在现代社会中电脑已经成为我们生活中不可或缺的一部分,而在使用电脑的过程中,我们常常会遇到一些问题,比如电脑关机后USB接口仍然供电的情况。尤其是在使用Win10系统的用户中,这个问题尤为常见。如何设置让电脑在关机后USB接口停止供电呢?本文将为大家介绍一些解决方法,帮助大家解决这一困扰。
具体步骤:
1.在电脑出厂的时候,默认启用快速启动功能,这样导致了电脑关机之后,USB主板等还是处于供电状态,这样有助于加速开机效果。要关闭USB供电,只需要将功能关闭即可。
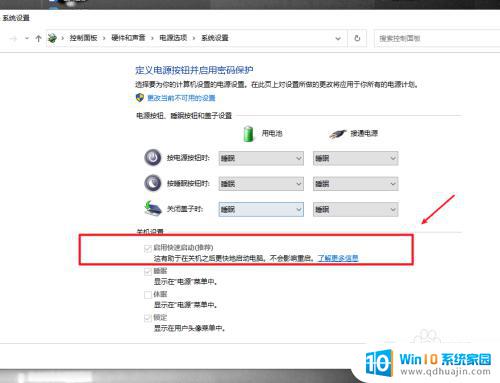
2.在电脑上打开系统设置,进入系统选项。
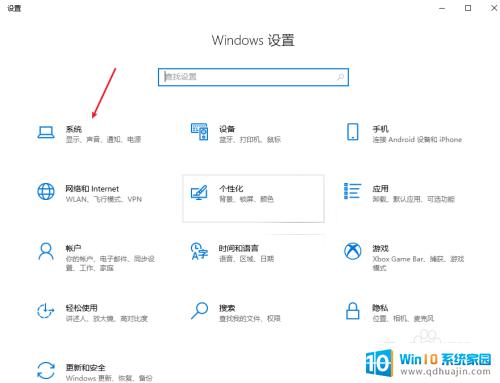
3.在电源和睡眠项目栏中,打开其他电源设置选项。
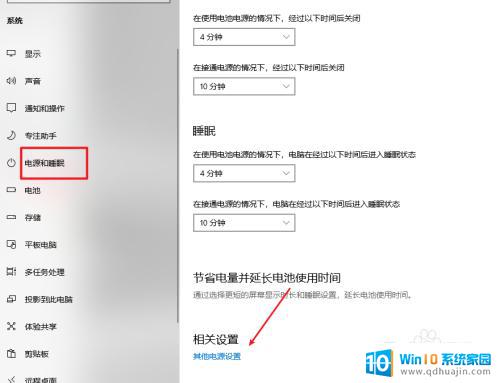
4.选择并打开电源按钮的功能选项。
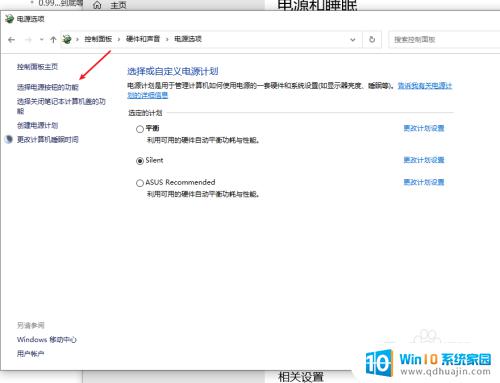
5.点击更改当前不可用的设置选项。
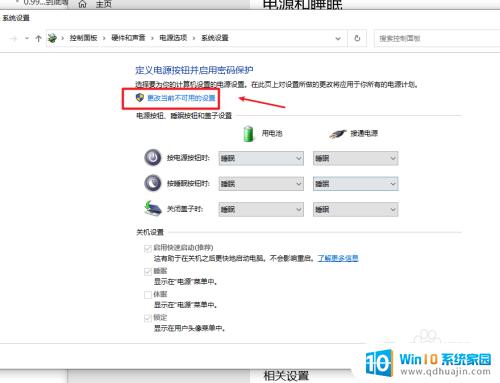
6.将启用快速启动功能关闭即可,这样我们关机之后。USB就会断电,但电脑开机会有延迟,当然想要关机USB供电,只需要开启这个功能即可
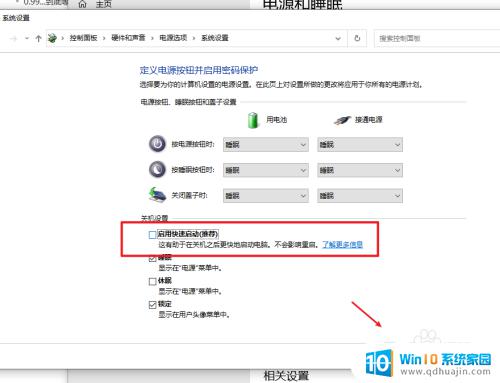
以上就是电脑设置关机后 USB 供电的全部内容,如果您遇到这种情况,可以按照本文提供的方法进行解决,希望本文对您有所帮助。





