0*c000000f无法启动系统win7 win7系统启动出现0XC000000F错误提示怎么处理
0*c000000f无法启动系统win7,当你尝试启动Windows 7系统时,突然出现0XC000000F错误提示,这可能会让你感到困惑和焦虑,这个错误提示表示系统无法找到关键的启动文件或操作系统文件,导致系统无法正常启动。不要担心我们可以采取一些措施来解决这个问题。在本文中我将介绍一些可能的解决方法,帮助你重新启动系统并恢复正常操作。
具体方法:
1、读懂屏幕内容:我们都知道,电脑在出现问题的时候,都会提示相应的问题。就像病人生病了,会出现各种症状是一个道理,因此只要我们读懂屏幕内容,就可以进行对症下药了。电脑出现0XC000000F这个提示,是代表电脑的引导启动项出现了问题。
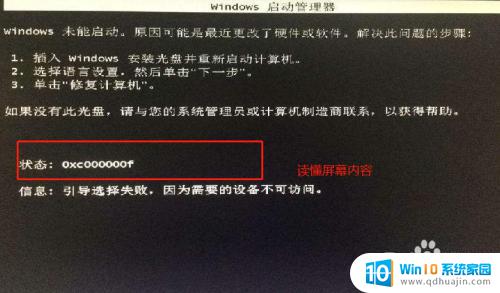
2、重装系统解决:一般这个问题,最简单的办法就是重装系统,方便快速。我们首先将U盘启动盘插入电脑usb端口或者电脑开机后将ghost系统盘放入电脑光驱。

3、当电脑一开机,马上按键盘上的F12按钮,进入系统启动菜单。(不同的电脑系统启动菜单快捷键不一样,一般都是f9、f12或者f11,可以网上搜一搜)。

4.
4、当进入电脑系统启动菜单后,此时选择USB启动或者光盘启动(看你自己用的工具)。
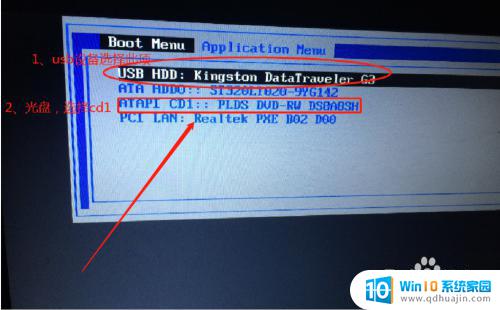
5、在弹出的系统启动菜单里面,选择win8 pe选项,再回车,等待进入pe电脑系统。
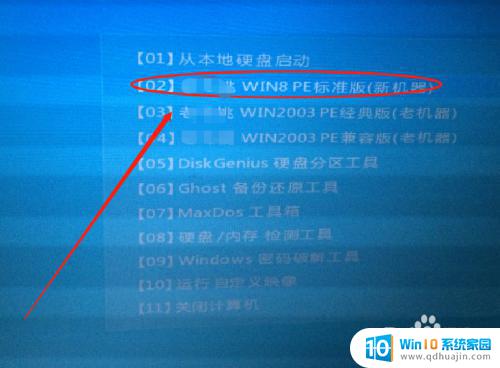
6、当电脑进入win8 pe虚拟系统后,此时就可以向正常使用电脑的时候一样,操作自己电脑。

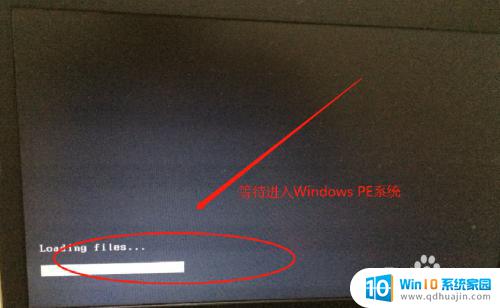
7、我们先将自己的数据进行备份好,特别是你放在电脑桌面的资料或者c盘的东西。进行备份到其它磁盘。接下来,打开桌面ghost软件,进入到安装菜单界面。
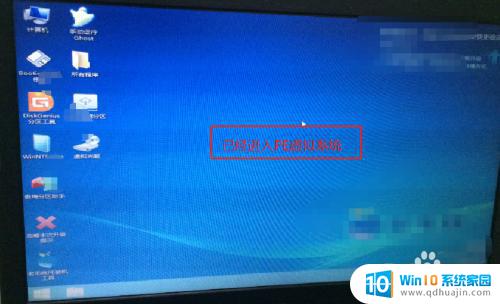
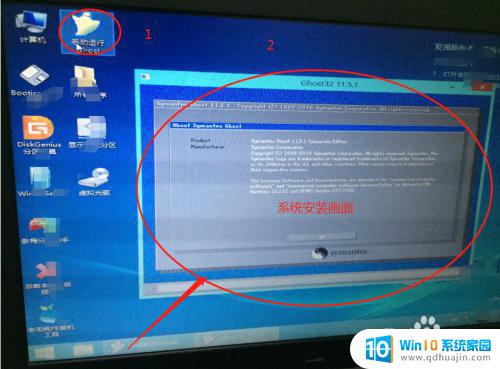
8、紧接着回车,在界面上选择local——》parttion——》from image,然后回车。
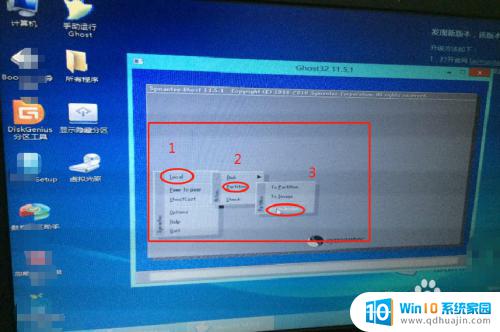

9、在弹出的界面上,浏览到ghost镜像文件,一般以gho结尾。找到之后,点回车。然后选择yes,再回车

10、此时我们再选择c盘,在选择第一个分区,然后回车,进入还原系统界面。
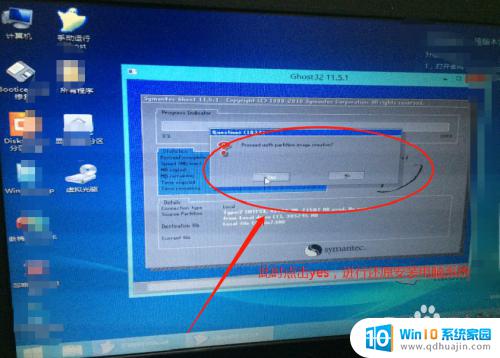
11、这个时候电脑正在处于安装系统状态,等待进度条进入100%后。会出现一个提示框,此时按yes。最后关闭界面,重启电脑即可,这样电脑系统就安装完成了。

以上是关于0*c000000f无法启动系统win7的所有内容,如果您遇到相同的问题,可以按照本文的方法来解决。





