win10和winxp共享打印机设置方法 win10和xp如何共享打印机
win10和winxp共享打印机设置方法,在现代社会计算机已经成为了我们生活中不可或缺的一部分,而在计算机操作系统中,Windows系统一直以来都是广泛使用的选择。其中Windows 10和Windows XP是两个备受欢迎的版本。在使用这两个版本的过程中,我们可能会遇到需要共享打印机的情况。如何在Windows 10和Windows XP之间实现打印机的共享呢?本文将为您介绍详细的设置方法,帮助您轻松实现打印机的共享。无论是在家庭中还是办公环境中,共享打印机都能够提高工作效率,让我们更加便捷地完成打印任务。让我们一起来了解一下吧!
步骤如下:
1.首先我们来到win 10的这台电脑,进入桌面。点击网络图标,点击“网络和internet设置”。
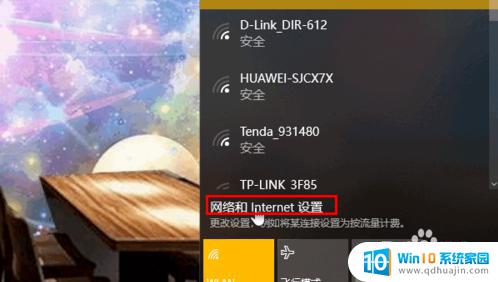
2.然后点击右侧的“高级共享设置”。
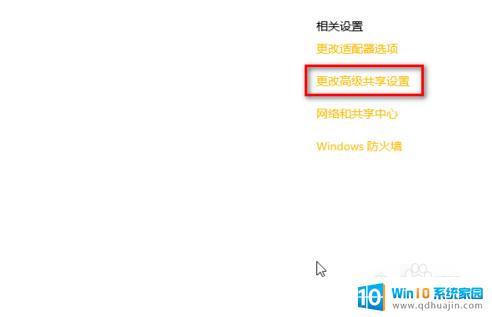
3.在高级共享设置里面,点击“启用网络发现”。
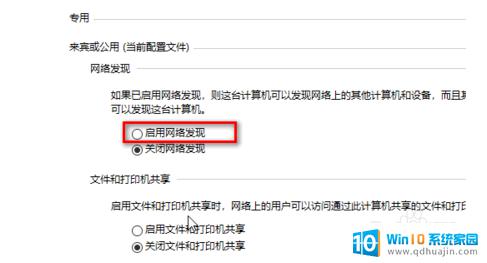
4.然后我们来到xp共享的打印机连接的主机,在桌面中找到“此电脑”或者“我的电脑”。右键单击,选择“管理”。
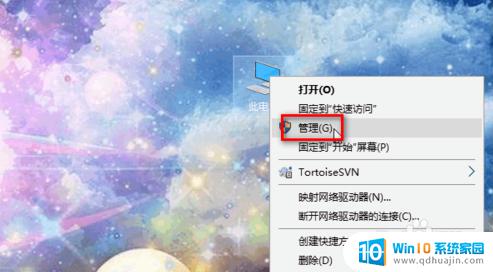
5.进入管理界面,依次展开“系统工具”-》“本地用户和组”-》“用户”,找到“Guest”。
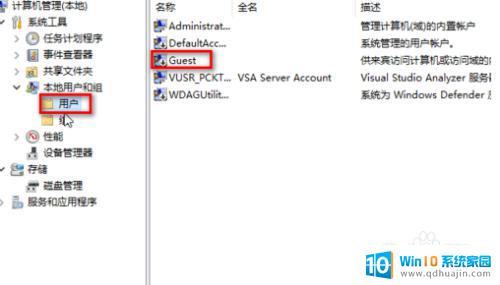
6.单击“Guest”,右键单击,选择“属性”。
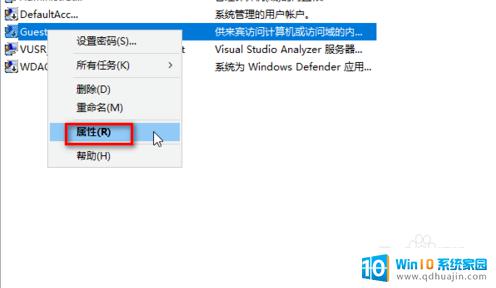
7.在属性的界面,将“账户已禁用”的勾去掉。然后点击确定,这样win10就可以连接共享打印机了。
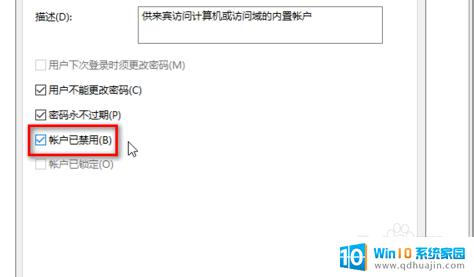
以上就是Win10和WinXP共享打印机设置的全部内容,如果您遇到相同的问题,可以参考本文中介绍的步骤进行修复,我们希望这篇文章对您有所帮助。





