电脑如何打开虚拟键盘 win10笔记本如何打开虚拟键盘
更新时间:2023-11-27 15:40:21作者:yang
在现代社会电脑已经成为我们工作、学习和娱乐的必备工具之一,有时候我们可能会遇到一些特殊情况,比如笔记本键盘损坏或者需要在触摸屏上输入文字等,这时候虚拟键盘就起到了非常重要的作用。对于Win10笔记本电脑用户来说,如何打开虚拟键盘呢?在本文中我们将为大家介绍Win10笔记本电脑如何打开虚拟键盘的方法,帮助大家解决键盘问题,提高工作效率。
方法如下:
1.调出“运行”对话框。
右键点击桌面左下角开始,点击选择“运行”,调出“运行”对话框。
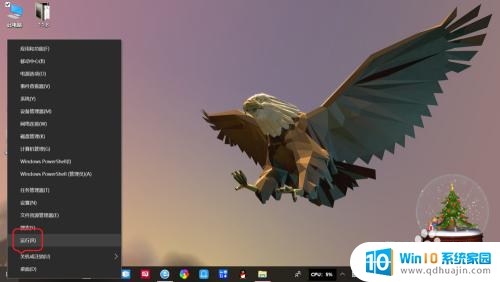
2.输入打开“虚拟键盘”命令。
在运行对话框,输入“OSK”命令。

3.打开“虚拟键盘”。
运行对话框输入“OSK”命令后,按回车键或点击“确定”。桌面上即可打开“虚拟”键盘。
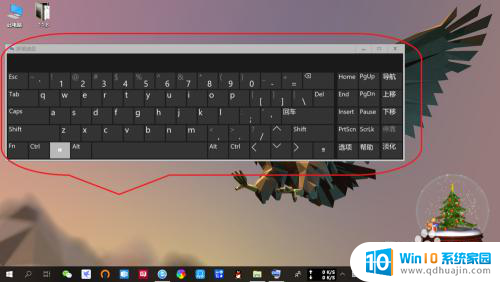
以上就是如何打开电脑上的虚拟键盘的全部内容,如果您需要的话,您可以根据这些步骤进行操作,希望这对您有所帮助。





